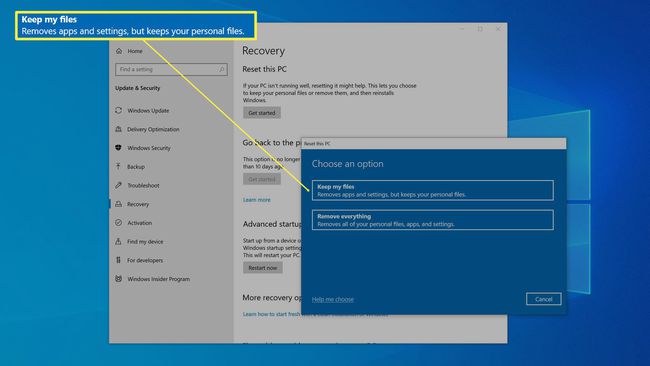Hur man gör en bärbar dator snabbare
Vad du ska veta
- 5 tips: Rengör hårddisken, avinstallera program du inte behöver, minska startprogram, sök efter skadlig programvara och/eller återställ Windows.
- Du behöver inte byta ut den bärbara datorn; lite underhåll kan räcka långt för att förbättra prestandan.
Den här artikeln förklarar hur du snabbar upp din bärbara dator med Windows 10 och återställer den till den prestanda den hade när den var ny, istället för att ersätta den med en ny bärbar dator.
Rengör din hårddisk
Du bör börja med att ta bort oviktig data och cachade filer från din disk eftersom detta är det enklaste och mest smärtfria sättet att få tillbaka lite prestanda. Med tiden fylls din hårddisk upp med temporära filer som kan sakta ner din dators förmåga att komma åt hårddisken.
I sökrutan till höger om Start knapp, typ Städa och klicka sedan Diskrensning när du ser det visas i sökresultaten.
-
I den Diskrensning dialogrutan, se till att C enhet är vald och klicka OK.
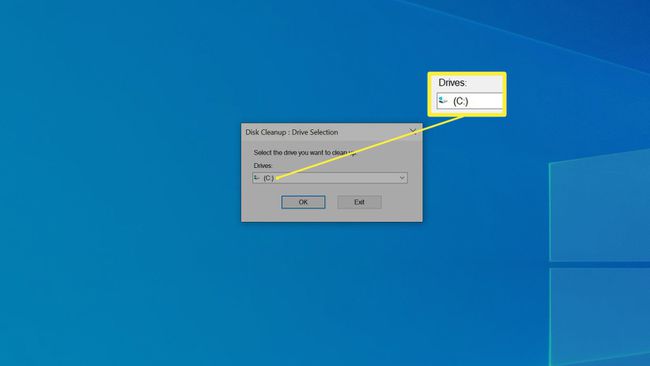
-
Markera alla rutorna och klicka OK.
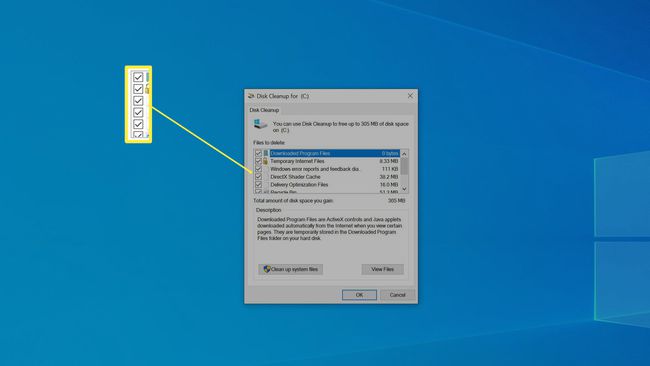
Tryck sedan på Radera filer för att bekräfta och starta raderingsprocessen.
Avinstallera program du inte behöver
När du har rensat upp hårddisken är nästa steg att ta bort program du inte behöver. Installerade program tar inte bara upp värdefullt lagringsutrymme på din hårddisk, utan de kan ofta köra processer i bakgrunden som saktar ner saker och ting.
Om du inte vet vad ett program gör, leta upp det online för att se om det är något du fortfarande behöver. Som en allmän regel, om du inte vet vad ett program gör, behöver du inte det och kan ta bort det, eftersom Windows inte låter dig avinstallera några program som är avgörande för själva Windows.
Tredjeparts avinstallatörer av programvara gillar IObit Uninstaller kan hjälpa dig att hitta program som tar upp mest utrymme och sällan använda programvara.
Klicka på Start och klicka sedan på inställningar ikon (den är formad som ett kugghjul).
-
I sökrutan i fönstret Inställningar skriver du avinstallera och klicka sedan Lägga till eller ta bort program när du ser det visas i sökresultaten.
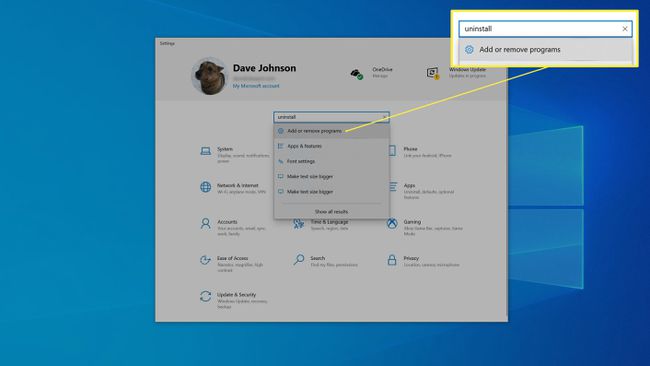
-
Bläddra igenom listan med program längst ner i fönstret. Om du ser ett program du inte behöver klickar du på det och väljer Avinstallera. Följ sedan instruktionerna, om det finns några, för att ta bort programmet. Vanligtvis kommer appen helt enkelt att avinstallera av sig själv.
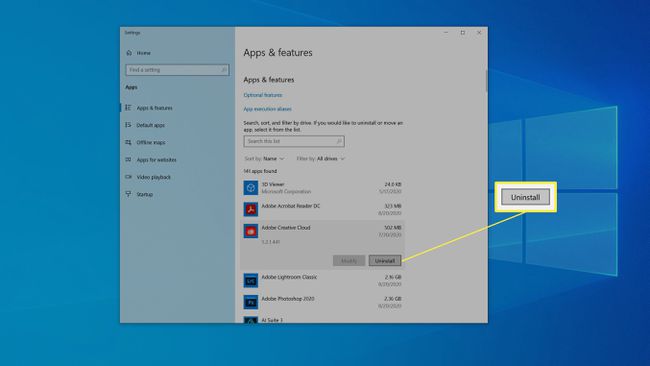
-
När avinstallationen är klar kan Windows be om tillåtelse att starta om. Om så är fallet, välj att göra det senare.
Gå tillbaka till listan över program och fortsätt att avinstallera ytterligare program som du inte längre behöver.
När du är klar, starta om din bärbara dator.
Minska uppstartsprogram
Många program körs automatiskt när du startar din bärbara dator och körs sedan i bakgrunden. Även om detta kan vara bekvämt och hjälpa vissa program att köras mer effektivt, saktar det också ner din bärbara dator överlag. Det är därför du bör minska antalet appar som körs vid uppstart.
Högerklicka på ett tomt utrymme i aktivitetsfältet och klicka Aktivitetshanteraren i popup-menyn.
-
Klicka på i Aktivitetshanteraren Börja flik. Den här fliken listar alla program som körs automatiskt vid start, och du har förmodligen en hel del av dem.
Du kanske inte ser detta om du aldrig har använt Task Manager. Välj Fler detaljer för att först utöka Aktivitetshanteraren.
-
Du kan sortera dessa program baserat på hur mycket de påverkar din dators starthastighet genom att klicka Starteffekt. Detta bör sortera dem från högt till lågt.
Om du inte vet vad ett program gör, högerklicka och välj Sök online. Windows öppnar en webbläsare och visar resultat för den appen. Det borde i allmänhet vara lätt att se hur viktigt det är att programmet körs vid uppstart och vad effekten av att inaktivera det blir.
-
För varje program som inte behöver köras vid start, högerklicka och välj Inaktivera.
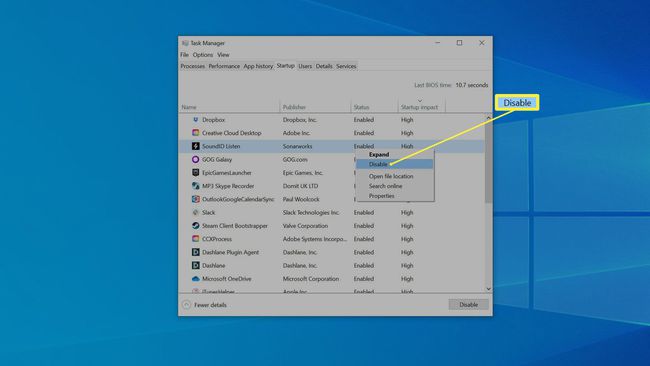
Sök efter skadlig programvara
Även om det är något osannolikt, är det möjligt att din bärbara dator är infekterad med någon form av skadlig programvara det gör din dator långsammare. För att vara säker, kontrollera om det finns skadlig programvara.
Klick Start och klicka sedan inställningar.
I den inställningar fönster, klicka Uppdatering och säkerhet.
-
Klicka på i navigeringsfönstret till vänster Windows säkerhet. Du bör se säkerhetsstatusen för din bärbara dator.

Klick Virus- och hotskydd och klicka Snabbskanning. Låt skanningen köras. Om din dator hittar några hot, följ instruktionerna för att hantera det.
Återställ Windows
Ibland är en bärbar dators Windows-installation helt enkelt för skadad eller belamrad med digitalt skräp för att någon av ovanstående lösningar ska kunna lösa problemet. Det finns ett sista alternativ tillgängligt: Du kan börja om med en ren installation av Windows. Detta är alltid en sista utväg eftersom det är tidskrävande och det finns en liten risk.
Det är en bra idé att ha en pålitlig säkerhetskopia av dina data om något skulle gå snett.
Windows är utformat för att låta dig återställa din installation av Windows till fabriksinställningarna utan att skada eller radera dina personliga data, men tänk på att om du gör detta kommer Windows att ta bort tredjepartsprogram som du måste installera om själv.
Klick Start och klicka sedan inställningar.
I sökrutan högst upp i fönstret Inställningar skriver du Återställa. Klick Återställ den här datorn när du ser det visas i sökresultaten.
I den Återställ den här datorn avsnitt, klicka Komma igång.
-
Klick Behåll mina filer och följ anvisningarna för att låta Windows återställa sig själv. Processen kan ta lite tid, men när du är klar bör du ha en dator som går lika snabbt som när den var helt ny.