Hur man använder frigör utrymme, ett alternativ till diskrensning i Windows 10
Rensa upp filerna på din Windows-dator och frigör lagringsutrymme på din hårddisk med Free Up Space-verktyget i Windows 10. Verktyget tar bort temporära filer, systemloggfiler, tidigare installationsfiler för Windows-uppdateringar och andra filer som Windows inte behöver.
Instruktionerna i den här artikeln gäller Windows 10.
Ett alternativ till Windows Cleanup Utility
I april 2018 Windows Update fasade Microsoft ut verktyget Diskrensning och ersatte det med verktyget Frigör utrymme. Om din dator har 1903 uppdatering av Windows 10, är verktyget Free Up Space installerat på din dator. Även om Diskrensning kan vara tillgänglig på din dator håller den långsamt på att fasas ut.
För att ta reda på vilken version av Windows som finns på din dator, öppna Windows inställningar, välj sedan Systemet > Handla om.
Verktyget Frigör utrymme fungerar som verktyget Diskrensning. Verktyget Frigör utrymme söker igenom en dators hårddisk efter filer som operativsystemet inte behöver och presenterar en lista över filer som säkert kan tas bort. Precis som med Diskrensning väljer du vilka filer du vill ta bort och vilka du vill behålla.
Hur verktyget Frigör utrymme fungerar
Verktyget Frigör utrymme skannar en datordiskenhet efter onödiga filer. När dessa filer har raderats frigörs utrymme på enheten. När din dator har ont om lagringsutrymme skapar detta verktyg snabbt det extra utrymme du behöver.
När verktyget Frigör utrymme skannar din dator kan det hitta flera typer av filer. Den organiserar dessa filtyper i dessa kategorier:
- Windows uppgraderingsloggfiler: Om datorn har problem efter en uppgradering, ta inte bort Windows-uppgraderingen loggfiler. Dessa filer kan innehålla viktig felsökningsinformation.
- Systemet skapade Windows-felrapporteringsfiler: I de flesta fall är det säkert att ta bort dessa filer. Men om datorn har problem behöver du dessa filer för att avinstallera uppdateringar och felsöka Windows-problem.
- Windows Defender Antivirus-filer: Dessa är temporära filer och att ta bort dem påverkar inte de program som är installerade på datorn.
- Windows Update Cleanup-filer: Dessa filer finns kvar efter en Windows uppdatering. Om datorn fungerar bra, radera dessa filer. Om datorn har problem behöver du dessa för att ångra eventuella Windows-uppdateringar.
- Miniatyrer: Miniatyrer är de små förhandsgranskningsbilderna för filer och mappar som visas i Windows File Explorer. Dessa miniatyrer lagras i en cachedatabas så att du snabbt kan förhandsgranska en fil. Om du tar bort miniatyrbilder frigörs diskutrymme, men de kommer att ta tid att ladda ner nästa gång du bläddrar bland dina filer.
- Tillfälliga Windows-installationsfiler: Dessa filer innehåller äldre Windows-installationer. Om du inte behöver rulla tillbaka Windows till en tidigare version, är det säkert att ta bort dessa filer.
- Tillfälliga filer: Tillfälliga filer gör datorn långsammare. Stäng alla appar innan du tar bort dessa filer. Appar skapar tillfälliga filer för att bearbeta data medan appen är öppen. Dessa tillfälliga filer försvinner när appen stängs.
- Papperskorgen: Innan du raderar innehållet i papperskorgen, återställa alla nödvändiga filer först.
- OneDrive-filer: Om du synkronisera dina OneDrive-filer till din PC, dina filer lagras på två ställen. Skapa ytterligare disklagringsutrymme genom att ta bort filerna på din dator och bara hålla dessa filer online.
- Leveransoptimeringsfiler: Leveransoptimeringsfiler är uppdateringar som din dator får från andra datorer i ditt nätverk. Windows 10 rensar cacheminnet för leveransoptimering automatiskt men kan lämna kvar filer. Dessa filer är säkra att radera.
Hur man städar upp Windows 10 med Free Up Space Tool
Verktyget Frigör utrymme är en del av funktionen Windows Storage Sense. För att hitta det här verktyget, gå till Windows-inställningarna.
-
Öppna Windows-inställningar genom att trycka på Win+I. Välj Systemet.

-
Välj Lagring. Slå på reglaget för Storage Sense.
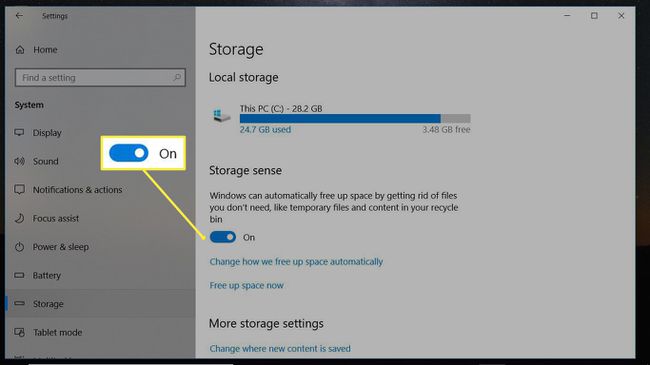
Vänta medan Windows skannar datorn för att hitta filer som kan tas bort för att frigöra diskutrymme.
I den Frigör utrymme nu fönstret, välj de objekt som ska raderas. Läs beskrivningen av varje objekt för att ta reda på vilka typer av filer som kan raderas.
-
Välj Ta bort filer.

Vänta medan Windows tar bort de markerade filerna.
