Använd Google Mina kartor för att skicka en anpassad rutt till din telefon
Du behöver ingen separat GPS för din bil när du installerar Google Maps-appen på din iPhone eller Android-telefon. När du tar lite extra tid att planera din resa, du kan bygga en anpassad rutt i Google Maps med hjälp av Google Mina kartor verktyg och följ sedan med på din telefon eller surfplatta medan du är på resande fot.
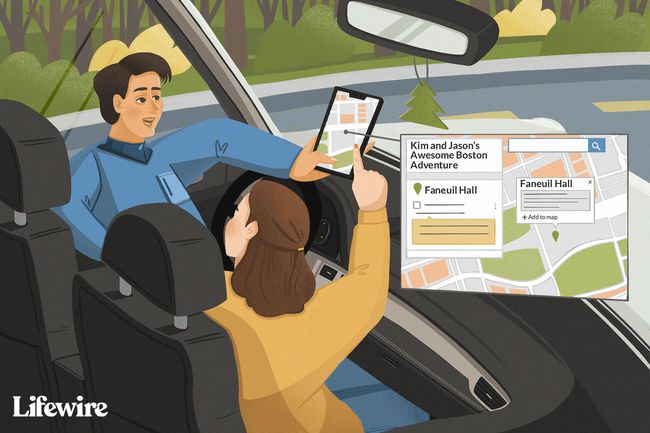
Lifewire / Julie Bang
Varför Google Maps Ensam inte räcker
Låter bra, eller hur? Ändå blir det knepigt när du har en lång och detaljerad rutt du vill följa som stannar på specifika platser och tar dig ner på vissa vägar.
Varför inte Google Maps? Om du försökte få det här att fungera i Google Maps-appen kan du ha stött på ett eller båda problemen:
- Du kan inte bygga en intrikat anpassad rutt i Google Maps-appen: Du kan dra rutten till en alternativ rutt (markerad i grått) som appen föreslår efter att ha angett en destination. Du kan dock inte dra runt den för att inkludera eller utesluta vilken väg du vill.
-
Om du anpassade din rutt på ett sätt som förlänger din restid och skickade den till din enhet, såg du förmodligen att den omdirigerades så att du kommer fram snabbare: Google Maps tar dig dit du vill på så kort tid som möjligt. När du använder skrivbordsversionen för att dra din rutt runt olika områden så att du kan besöka hållplatser som är ute på vägen eller ta en annan väg eftersom den är mer bekant för dig, Google Maps-appen tar inte hänsyn till dessa scenarier. Den väljer rutter som tar dig från en punkt till nästa så effektivt som möjligt.
För att lösa dessa två problem kan du använda en annan Google-produkt: Google My Maps. Mina kartor är ett kartverktyg som låter dig skapa och dela anpassade kartor.
Hur man kommer åt Google My Maps
Mina kartor är användbart för att bygga detaljerade anpassade kartor. Det bästa är att du kan använda det i Google Maps när du är på resande fot. Öppna Mina kartor på webben på google.com/mymaps. (Du kanske måste logga in på ditt Google-konto.)

Om du har en Android-enhet, kolla in Google My Maps-appen för Android. Mina kartor ser också ut och fungerar utmärkt i mobila webbläsare. Om du har en iOS-enhet och inte har tillgång till datorwebben, besök google.com/mymaps från en mobil webbläsare.
Skapa en ny anpassad karta med Google My Maps
Anta att du har planerat en resa med en hel del körning och fyra stopp som du vill göra längs vägen. Dina destinationer är:
- CN Tower (din utgångspunkt)
- Rideau Canal Skateway
- Montreals museum för arkeologi och historia
- La Citadelle de Québec
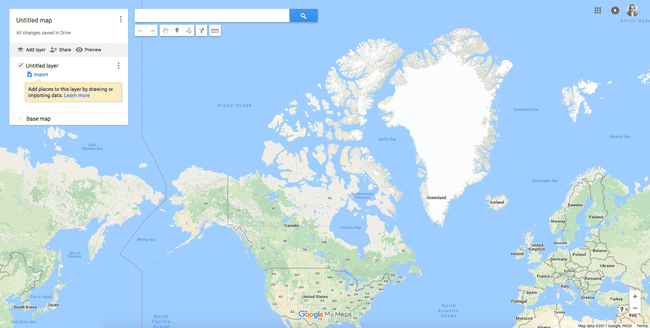
Du kan ange varje destination separat när du anländer till var och en. Det tar tid, och det låter dig inte anpassa din rutt som du vill. För att skapa en ny karta, följ dessa steg:
-
Öppna Mina kartor och välj Skapa en ny karta knapp. En version av Google Maps öppnas med flera funktioner, inklusive en kartbyggare och ett sökfält med kartverktyg under.

-
Namnge din karta och inkludera en valfri beskrivning och välj Spara. Den här informationen är till hjälp när du vill skapa ytterligare kartor eller dela en karta med någon som följer med dig på resan.
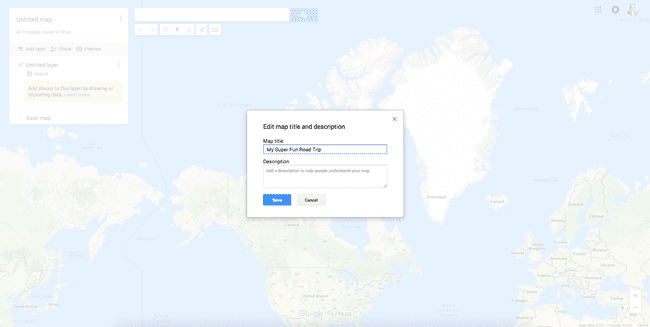
-
Lägg till din startplats och alla destinationer. Ange startplatsen i sökfältet och tryck på Stiga på nyckel. Välj i popup-rutan som visas över platsen på kartan Lägg till på kartan.
Upprepa detta för alla dina destinationer. Nålar läggs till på kartan när du lägger till fler destinationer.

Få vägbeskrivningar till din andra destination
Nu när dina destinationer är kartlagda, planera din rutt genom att få vägbeskrivningar från punkt A till punkt B (och så småningom punkterna B till C och C till D).
Välj nålen för den första destinationen på din anpassade karta. I det här exemplet är det Rideau Canal Skateway.
-
I popup-rutan som visas över platsen väljer du pil knappen för att få vägbeskrivningar till den här platsen.

-
Ett nytt lager läggs till din kartbyggare med punkterna A och B. A är ett tomt fält och B är din första destination.

Skriv din startplats i fältet A. För det här exemplet är startplatsen CN Tower. Mina kartor genererar en rutt från din startplats till din första destination.
-
Dra rutten för att anpassa den. Mina kartor ger dig den snabbaste rutten från en punkt till en annan. Men som i Google Maps kan du använda musen för att dra rutten till andra vägar för att anpassa den.
I det här exemplet gav Mina kartor en rutt som tar dig på en större motorväg, men du kan dra den norrut för att ta dig ner för en mindre, mindre trafikerad motorväg. Du kan zooma in och ut (med plus- och minusknapparna i det nedre högra hörnet av skärmen) för att se alla vägar och deras namn för att anpassa din rutt mer exakt.
Om du planerar att ta en specifik rutt, lägg till fler destinationspunkter för att ta dig på den rutt du vill ha. Du slipper bli omdirigerad av Google Maps när du kommer åt kartan på din telefon.

Kartlägg dina återstående destinationer
Lägg till destinationer genom att ange adresser eller platser och sedan dra dem på plats. Anta till exempel att när du kör från CN Tower till Rideau Canal Skateway vill du ta Highway 15 istället för att fortsätta på Highway 7.
Du kan titta på kartan och lägga till Smiths Falls som destination genom att välja Lägg till destination i riktningslagret du skapade. Typ Smiths Falls i fält C för att lägga till det. Dra den sedan för att fixa ordningen så att den hamnar mellan startpunkten och din andra destination.

Smiths Falls läggs till och tar platsen för den andra destinationen på rutten, flyttar den andra (Rideau Canal Skateway) ner i listan. På så sätt kommer du inte att gå igenom den slumpmässiga destinationen du inte ville stanna vid, utan du lade till för att hålla dig på den rutt du specifikt ville ha.
Nackdelen med denna metod är att du kan behöva en passagerare för att navigera på kartan.
Karta ytterligare destinationer
För att utöka din rutt till att inkludera de andra destinationerna du vill besöka, upprepa stegen ovan i den ordning som du vill besöka. När du klickar för att få vägbeskrivningar måste du ange din tidigare destination i det tomma fältet.
Så, för nästa destination i det här exemplet, gör följande:
-
Välj destination (till exempel Montreal Museum of Archaeology and History) i kartbyggaren.

-
Välj pil ikon (Vägbeskrivningar hit).
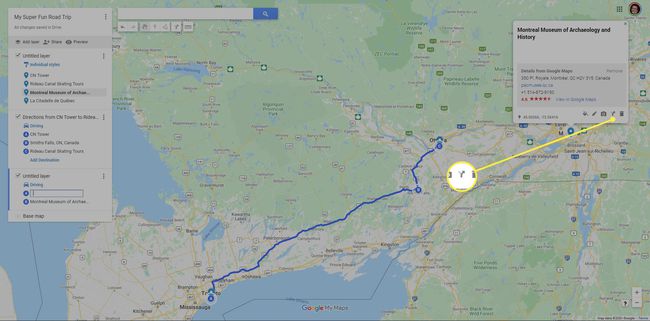
-
Ange den aktuella destinationen (till exempel Rideau Canal Skateway) i fältet A.
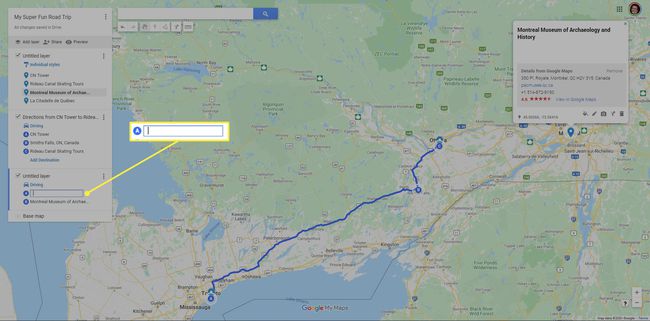
När du anger hela destinationsnamnet finns det förslag på alternativ att välja mellan i rullgardinsmenyn. Varje alternativ har en annan ikon.
- Den första har en grön nål framför sig, som representerar det första namnlösa lagret som skapades när destinationerna skrevs in på kartan.
- Den andra representerar destination C i det andra namnlösa lagret, skapat när du byggde den första delen av din rutt.
Vilken du väljer beror på hur du vill bygga din karta och hur du vill dra nytta av lagerfunktionen i Mina kartor. För det här exemplet är det inte relevant, så du kan välja vilket alternativ som helst. Därefter upprepar du stegen ovan för den sista destinationen (till exempel La Citadelle de Québec).
Om Google My Maps Layers
När du följer dessa steg för att skapa din anpassade karta läggs lager till under kartbyggaren. Lager låter dig hålla delar av din karta åtskilda från andra för bättre organisation.
Varje gång du lägger till nya vägbeskrivningar skapas ett nytt lager. Du kan skapa upp till 10 lager, så tänk på detta om du bygger en anpassad rutt med över 10 destinationer.
För att hantera lagergränsen, välj Lägg till destination i ett befintligt lager för att lägga till en destination till en befintlig rutt. Om du känner till ordningen på destinationerna du vill besöka, gå igenom stegen ovan för den första destinationen och upprepa sedan det sista steget för alla efterföljande destinationer för att behålla det i ett lager.
Det är upp till dig, och det beror på hur du vill använda lager. Google ger information om vad du kan göra med lager om du är intresserad av att skapa mer avancerade kartor.
Få tillgång till din nya anpassade karta från Google Maps-appen
Nu när dina destinationer är ritade på din karta i rätt ordning med vägbeskrivningar för deras rutter, öppna kartan i Google Maps-appen på din mobila enhet. När du är inloggad på samma Google-konto som du använde för att skapa din anpassade karta är du redo.
Öppna Google Maps-appen och välj Sparad från menyn längst ned.
Välj Kartor.
-
Bläddra förbi dina märkta platser och sparade platser till dina kartor. Du ser namnet på din karta här.

Google Maps Navigation och Mina kartor är inte de mest integrerade funktionerna, så du kan behöva redigera din karta. Det beror på hur intrikat din karta är och hur du vill skräddarsy vägbeskrivningarna efter ditt tycke jämfört med vart Google vill ta dig.
Använd Google Maps Navigation med din anpassade karta
När du öppnar kartan i appen ser din rutt ut som den såg ut när du byggde den på en dator, komplett med dina destinationspunkter. För att använda Google Maps sväng-för-sväng-navigering, tryck på den andra destinationspunkten (hoppa över den första förutsatt att du börjar där) och välj sedan Vägbeskrivning för att starta din rutt.

Det är här du kanske märker att Google Maps-navigering tar dig bort från din rutt, och därför bör du lägga till ytterligare destinationspunkter där det inte finns några planerade stopp.
Om Google Maps navigation plottar en något annorlunda rutt än den du byggde på din anpassade app, redigera kartan genom att lägga till fler destinationspunkter (även om du inte vill besöka dessa platser). På så sätt tar din rutt dig exakt dit du vill att den ska ta dig.
När du anländer till din första destination och är redo att lämna efter besöket, öppna din anpassade karta och tryck sedan på nästa destination för att starta sväng-för-sväng-navigering. Gör detta för alla efterföljande destinationer när du anländer till var och en.
