Hur man roterar skärmen i Windows 10
Vad du ska veta
- Gå till: inställningar > Visa > använd rullgardinsmenyn under Visa orientering att välja Landskap, standardinställningen.
- Kortkommandot Ctrl + alt + uppåtpilen flyttar en skärm tillbaka till liggande orientering på vissa äldre datorer.
- Tangentbordsgenvägarna som används för att ändra sidorientering har tagits bort av många grafiktillverkare.
Den här artikeln tar upp hur du ändrar orienteringen på skärmen på din datorskärm till liggande eller stående med hjälp av menyn Bildskärm eller med kortkommandon.
Så här roterar du skärmen i Windows 10
Om du lägger till en ny skärm på din dator och du vill ha den stående istället för liggande, eller om du spelar ett spratt på någon på kontoret (eller du kanske har varit målet för skämtet) och din skärm är plötsligt visas upp och ner, det hjälper att veta hur man ändrar orienteringen snabbt. Här är det obegripliga sättet att få din skärm vänd till den orientering som är bekväm för dig.
-
Klicka på Start knappen och välj inställningar. Eller högerklicka på en tom plats på skrivbordet och välj Skärminställningar.
Alternativt kan du använda till kortkommandon Windows-tangent + X för att öppna Power User's menu och välj sedan inställningar därifrån.
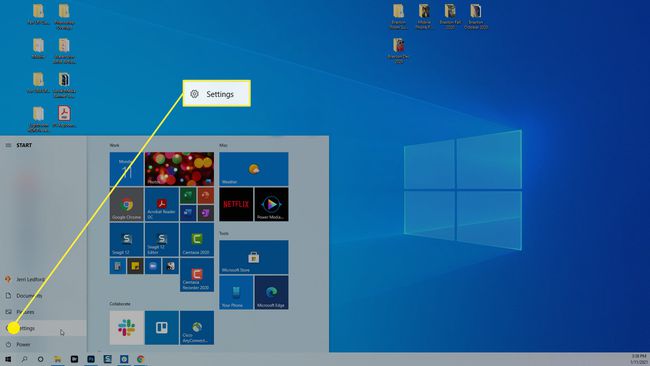
-
I dialogrutan Inställningar som öppnas väljer du Systemet.
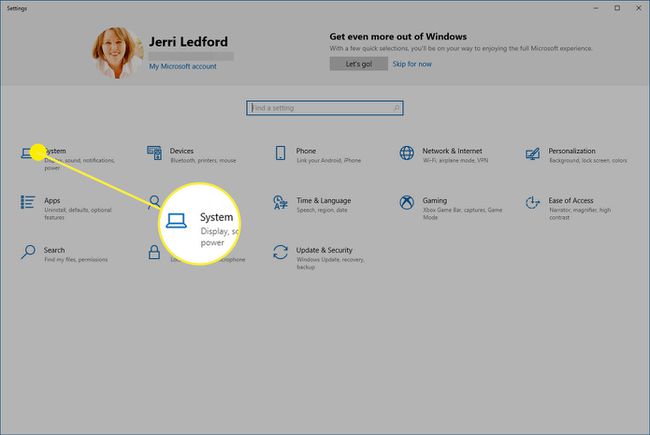
-
I den Systemet menyn som visas till vänster i nästa dialogruta, välj Visa om det inte redan är valt.
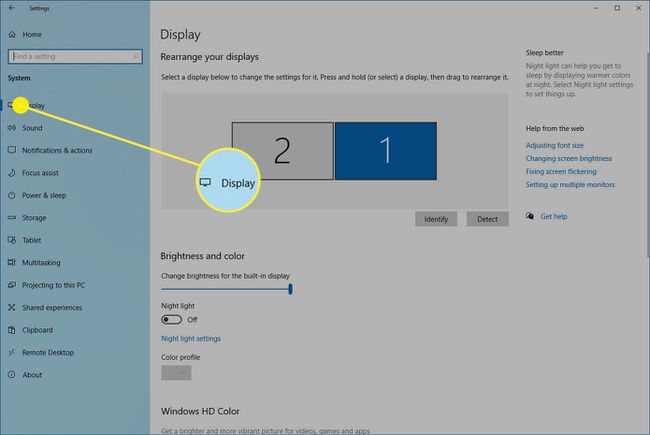
-
Scrolla ner till Skala och layout i dialogrutan och välj Visa orientering rullgardinsmenyn.
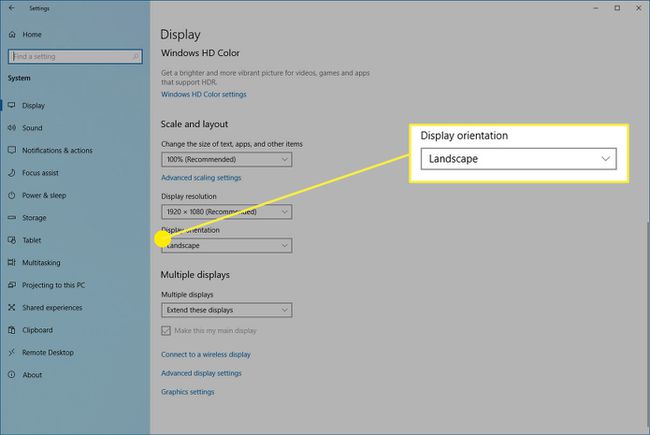
-
Välj önskad orientering från listan över tillgängliga alternativ:
- Landskap: Detta är horisontellt, standardorienteringen för bildskärmar.
- Porträtt: Detta roterar skärmen 270 grader för att göra den vertikal. Detta är användbart om du vill vända bildskärmen på sidan för att använda för längre dokument.
- Liggande (vänd): Detta är horisontellt men vänt upp och ner.
- Porträtt (vänd): Detta är vertikalt men vänt upp och ner.
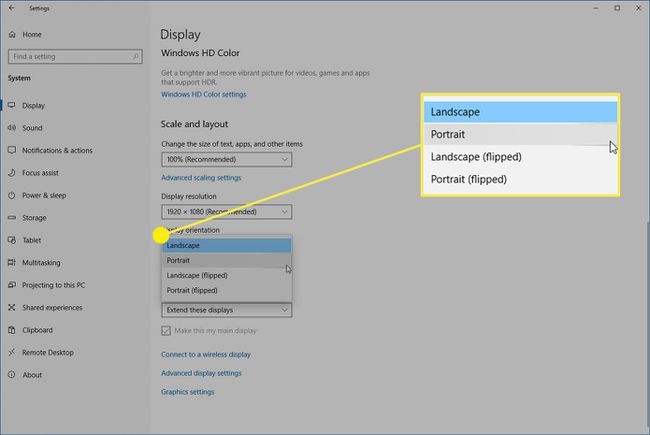
-
Din skärm kommer att ändras till det orienteringsalternativ du valde, men ett bekräftelsemeddelande kommer att dyka upp. Välj antingen Behåll ändringar om detta är den nya orienteringen du vill att din monitor ska ha, eller välj Återgå för att gå tillbaka till föregående läge.
Om du bestämmer dig för att du inte gillar en orientering efter att du har vänt skärmen i Windows 10, kan du alltid följa stegen ovan för att ändra den till något annat.
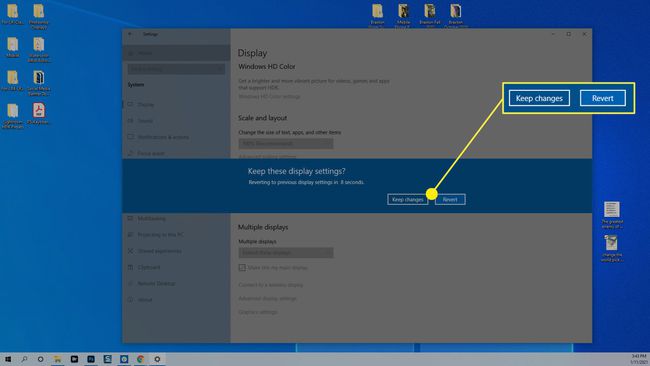
Hur man vänder en skärm i Windows 10 med kortkommandon
Ett mycket enklare sätt att rotera skärmen i Windows 10 är att använda kortkommandon. Tyvärr har många moderna bildskärmstillverkare inaktiverat dessa genvägar. Så du kan prova det här, men bli inte förvånad om det inte fungerar.
Kortkommandot för att vända skärmen är Ctrl + Alt + någon av piltangenterna.
- Uppåtpil: Återställer displayen till det förinställda liggande läget.
- Höger piltangent: Ställer in skärmen till en vertikal orientering (roterad 90 grader).
- Nedre piltangent: Vänder skärmen horisontellt men upp och ner (roterad 180 grader).
- Vänster piltangent: Vänder skärmen vertikalt och upp och ner (roterad 270 grader).
Om du provar dessa kortkommandon och de inte fungerar, kan du fortfarande använda den första metoden som nämns ovan; går igenom Windows inställningar appar.
