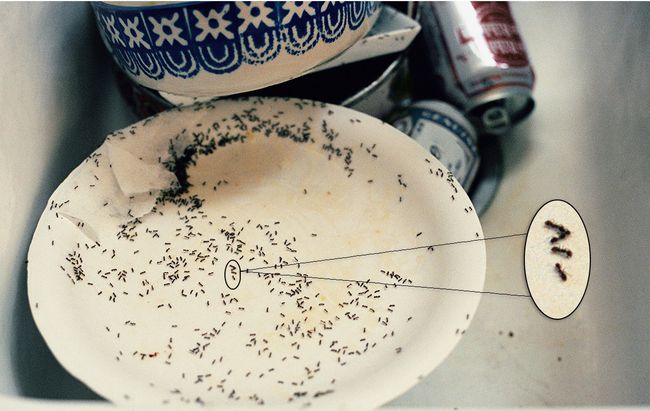Skapa en förstorad Cutaway Detail View i Photoshop
Vad du ska veta
- Välj ett område av bilden med Elliptiskt markeringsverktyg. Kopiera till ett nytt lager och förstora markeringen.
- Placera markeringen och använd Pennverktyg för att koppla det förstorade området till det normalstora området.
- Obs! Använd en högupplöst bild för att se så mycket detaljer som möjligt.
Den här artikeln förklarar hur du skapar en förstorad utskuren detaljvy på en bild i Photoshop. Instruktionerna i den här artikeln gäller Adobe Photoshop CC 2019 för Windows och Mac.
Hur man förstorar en del av en bild i Photoshop
Förstora delar av en bild med hjälp av Photoshop är ett effektivt sätt att uppmärksamma små detaljer på sidan. Detta kan åstadkommas genom att välja ett cirkulärt område, förstora det och sedan placera det på originalbilden i en position där det inte skymmer någon viktig information.
Det är bäst att använda en högupplöst fil för att fånga så mycket detaljer som möjligt i den förstorade vyn. För att förstora en del av en bild i Photoshop:
-
Öppna din bild i Photoshop, högerklicka sedan på bakgrundslagret i paletten Lager och välj
Konvertera till Smart Object.Om paletten Lager inte är synlig, välj Fönster > Skikten från den övre aktivitetsfältet.
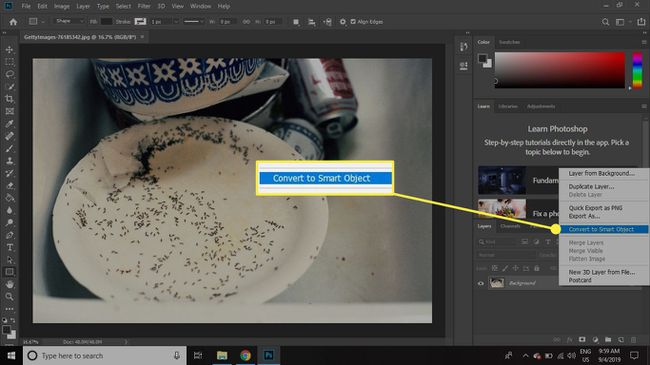
-
Dubbelklicka på Lager 0 namn på lagerpaletten och byt namn på det Original.

-
Klicka och håll ned Markeringsverktyg och välj Elliptisk tältverktyg.
Kortkommandot för Marquee Tool är M. Tryck Skift+M om alternativet Elliptical inte redan är aktivt.
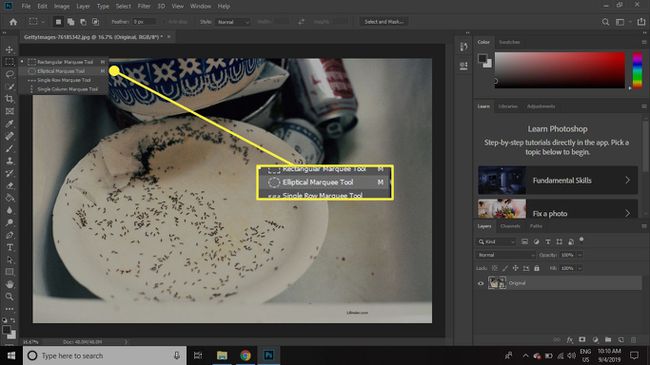
-
Välj det område som du vill använda för den detaljerade vyn. När du har släppt musknappen, klicka och dra markeringen för att flytta om den.
Håll nere Flytta tangenten medan du ritar för att hålla markeringen en perfekt cirkelform.

-
Välj Lager > Ny > Lager via Copy.
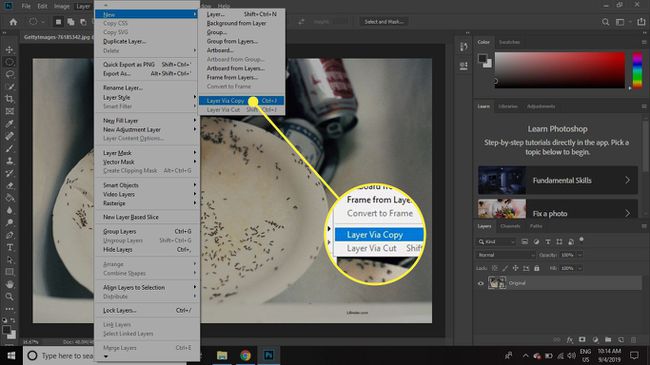
-
Byt namn på detta lager Detalj Liten.
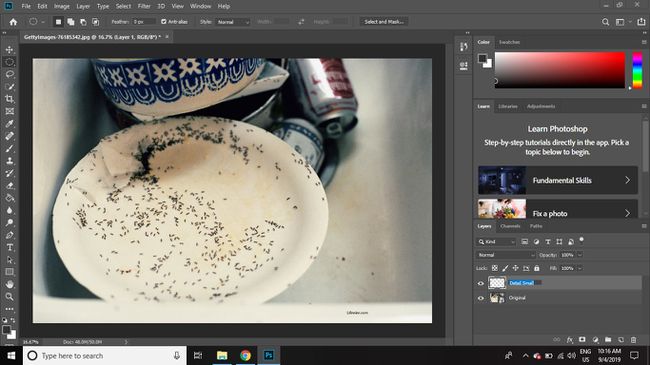
-
Högerklicka på Detalj Liten lager och välj Duplicera lager.
Du kan också kopiera ett lager genom att dra det till Nytt lager ikonen i lagerpaletten.
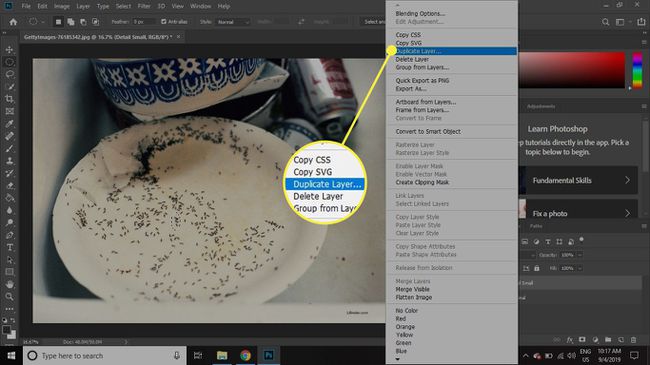
-
Namnge kopieringsskiktet Detalj Stor.
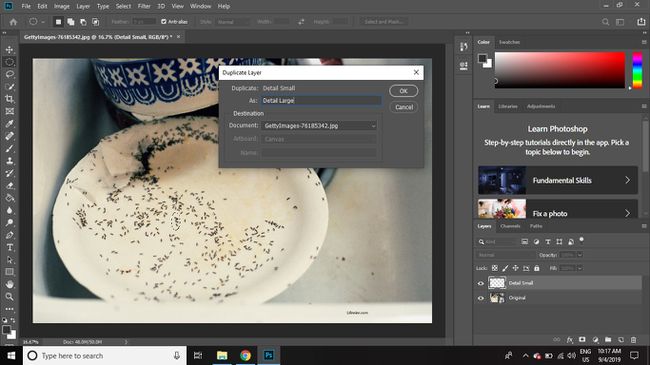
-
Välj mapp längst ned på lagerpaletten för att skapa en ny lagergrupp.
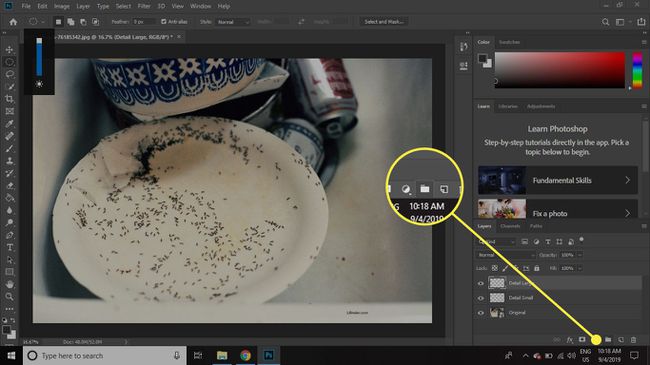
-
Välj både Original och Detalj Liten lager och dra dem båda till Grupp 1 mapp.
För att välja flera lager samtidigt, håll nere Flytta när du gör ditt val.

-
Välj Grupp 1 i lagerpaletten och gå sedan till Redigera > Omvandla > Skala.
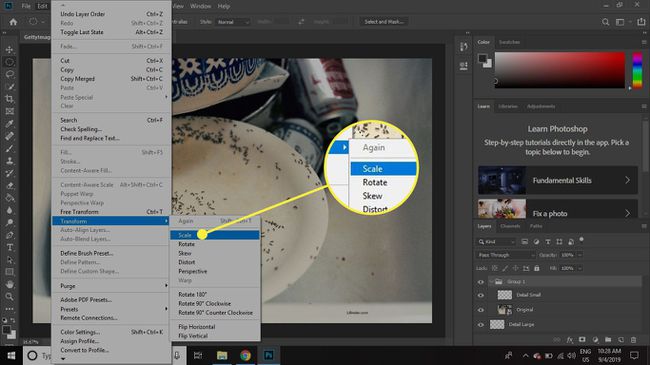
-
Välj Kedja mellan W: och H: rutor i alternativfältet högst upp och skriv sedan in 25% för antingen bredd eller höjd och välj Bock för att tillämpa skalningen.
Du kan också använda fri transformation här, men genom att använda numerisk skalning kan du notera förstoringsnivån i det färdiga dokumentet.
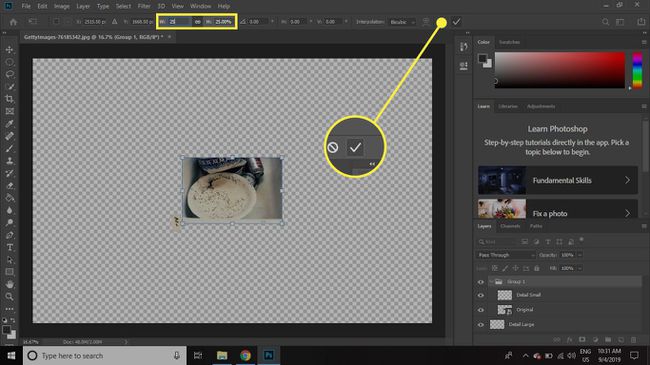
-
Klicka på Detalj Liten lager för att välja det och välj sedan Fx knappen längst ned på paletten Lager och välj Stroke.
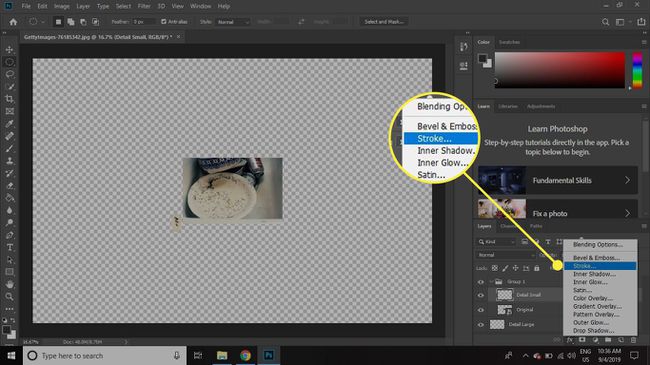
-
Ställ in Storlek och Färg av strecket du vill skapa och klicka sedan OK.

-
Högerklicka på Detalj Liten lager i paletten Lager och välj Kopiera lagerstil.
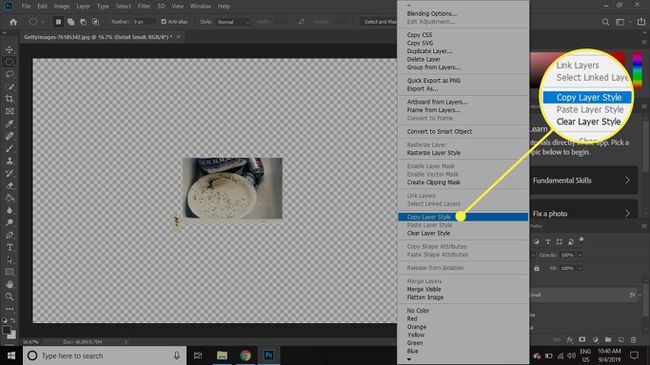
-
Högerklicka på Detalj Stor lager och välj Klistra in lagerstil.
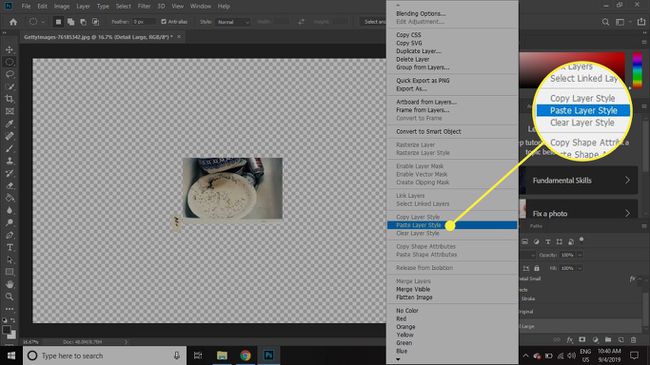
-
Dubbelklicka Effekter direkt under Detalj Stor i lagerpaletten och välj sedan Drop Shadow i Lagerstil dialog.

-
Välj hur du vill att din skugga ska se ut med inställningarna i det här fönstret och välj sedan OK.
De Förhandsvisning på höger sida av skärmen ger dig en uppfattning om hur den slutliga effekten kommer att se ut.

-
Klicka på Grupp 1 lager och dra det till botten av listan i paletten Lager.
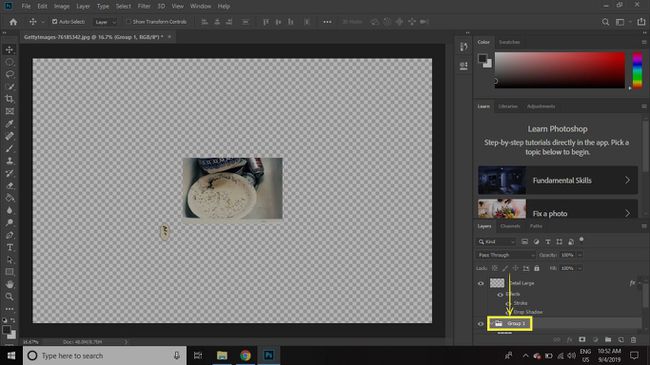
-
Med Detalj Stor lager valt, välj Flyttaverktyg och placera lagret där du vill ha det i förhållande till hela bilden.

-
Välj Nytt lager ikonen längst ned på lagerpaletten (mellan mapp- och papperskorgen) och flytta det nya lagret mellan Grupp 1 och Detalj Stor skikten.
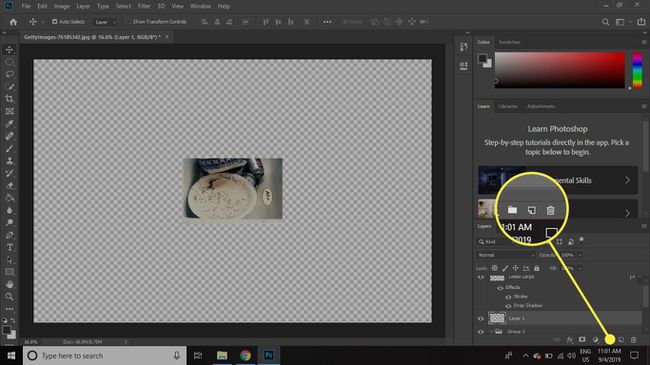
-
Med det nya tomma lagret markerat, välj Pennaverktyg från verktygslådan.
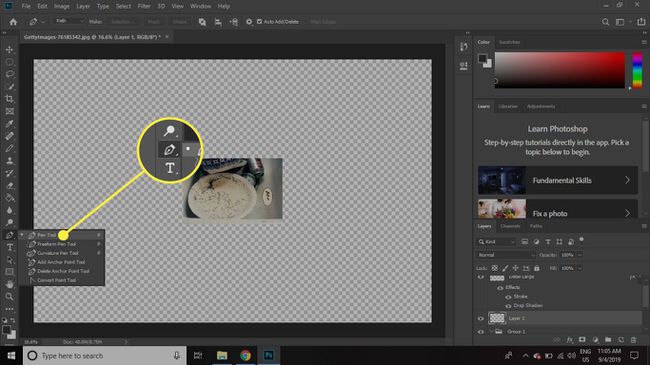
-
Zooma in så att du kan se både de små och stora detaljområdena på nära håll.
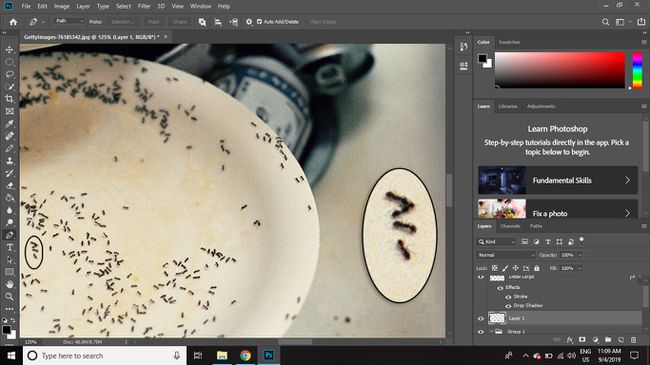
-
Klicka en gång på liten cirkel och en gång på stor cirkel att dra en rak linje mellan de två.
Använd piltangenterna på tangentbordet för att göra justeringar av den slutpunkt som är vald. Håll nere Kontrollera när du justerar linjepositionen för mindre steg.
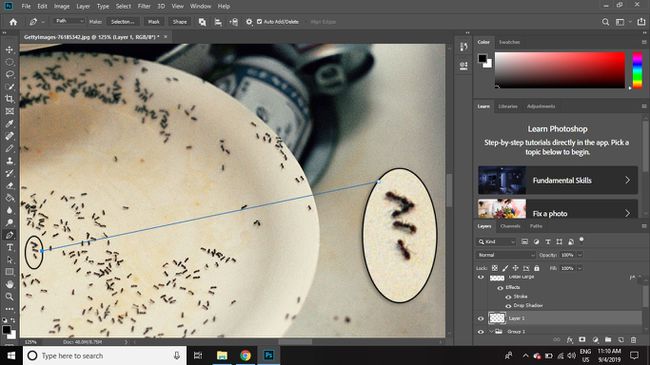
-
Klicka på den stora cirkeln igen för att rita ytterligare en förbindelselinje på andra sidan, högerklicka sedan innanför de två linjerna och välj Strök väg.
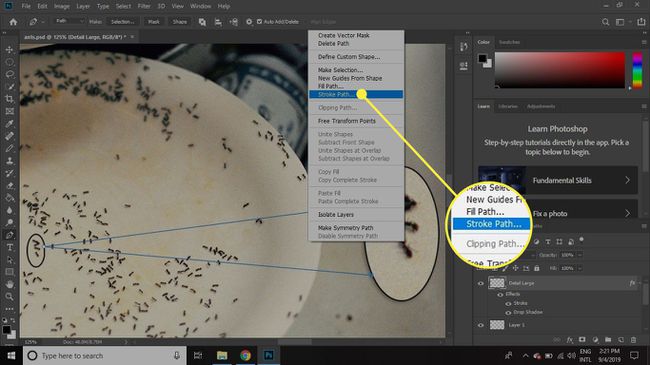
-
Välj OK.
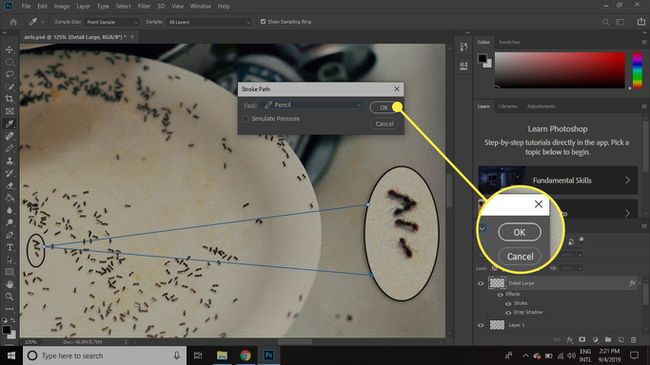
-
Zooma ut för att ge bilden en sista kontroll och justera anslutningslinjerna om de ser av.

Spara den i Photoshop för att behålla bilden redigerbar PSD-format. Genom att exportera bilden som en JPEG eller annan filtyp kan du importera den i andra program, men skikten kommer att tillplattas.