Ditt bästa år någonsin: College Tech Tips
Oavsett om du går i skolan via distansutbildning eller på väg till campus är college en fantastisk upplevelse. Oundvikligen kommer det dock att finnas några nedgångar. Lyckligtvis kan du kontrollera vissa saker för att göra ditt liv lite enklare, särskilt när det kommer till din teknik.
Att förbereda sig för några av de vanligare tekniska problemen innan du går till skolan kan spara dig den frustration, huvudvärk och pengar som normalt följer med tekniska problem.
Ha en backupplan

Det sista du vill ska hända, speciellt i skolan, är att arbeta timmar eller dagar på ett projekt bara för att förlora allt eftersom din dator permanent slutade fungera eller blev stulen. Du har två alternativ för att undvika detta: gör allt ditt arbete online eller säkerhetskopiera allt online.
Det bästa alternativet kan vara att göra allt ditt skolarbete online så att allt du gör sparas i molnet och är lättillgängligt var du än har tillgång till internet. Du kan till exempel använda Google Dokument
Ett annat alternativ är att använda en lokalt säkerhetskopieringsprogram att behålla en andra kopia av dina viktiga filer på en flash-enhet eller annan hårddisk, som en extern hårddisk. Men den säkerhetskopieringsmetoden gör din data mycket lättare att förlora eftersom den finns med dig fysiskt.
Liknande är säkerhetskopieringstjänster online tycka om Backblaze som automatiskt säkerhetskopierar alla dina filer, men istället för att lagra dem lokalt, hålls de online så att du kan återställa dem om du skulle förlora de lokala kopiorna.
Ett sätt att kombinera båda ovanstående lösningar är att använda något liknande Google Drive eller OneDrive. Med dessa tjänster kan du inte bara säkerhetskopiera allt du gör på din dator online, utan även öppna dem samma verktyg online (var som helst) och fortsätt arbeta med dem, så synkroniseras de tillbaka till din dator när du gör något ändringar.
Skicka in läxor i PDF-format
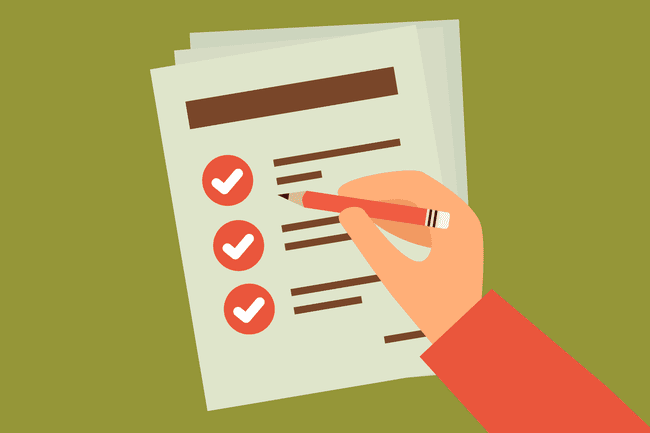
När dina läxor är en PDF, du behöver inte oroa dig för att den kan se annorlunda ut när den öppnas av den som betygsätter den eftersom PDF-filer ser likadana ut oavsett vilken dator eller programvara som används för att visa dem. Så länge du kan exportera dina läxor till PDF, förblir tabeller, bilder och andra formateringsstilar som du ser dem när PDF-filen skapas.
En annan anledning att använda PDF-formatet är att din professor inte behöver redigera ditt arbete, så du behöver inte skicka dina läxor som ett Microsoft Word-dokument eller något annat liknande format.
Det finns många sätt att göra PDF-filer. Du kan till exempel exportera ett Word-dokument till PDF från Spara som menyn eller använd Google Dokument för att konvertera ett dokument till PDF via Arkiv > Ladda ner som menyn, eller använd en PDF-skrivare att spara ett dokument från några programmet till PDF-format.
Använd din skolas e-postadress för att få erbjudanden på programvara och tjänster
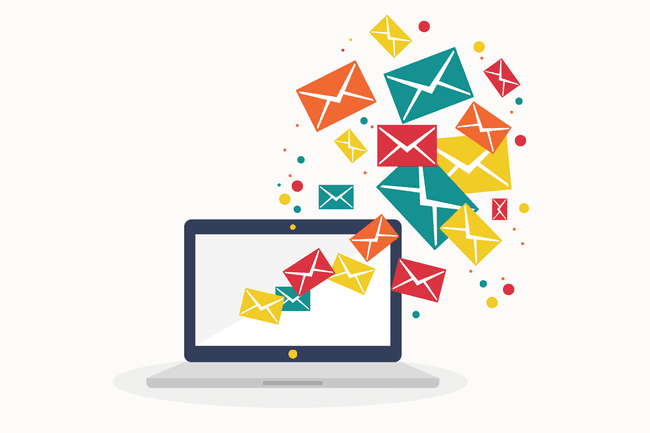
Vissa företag ger bort rabatterad programvara till studenter, så att dra nytta av dessa erbjudanden är ett bra sätt att börja spara från början. Allt du behöver är en giltig e-postadress från din skola (den måste förmodligen sluta i .edu).
Microsoft är ett exempel där du kan få rabatter (ibland hundratals dollar rabatt) på tekniska produkter, men det stora här är att Microsoft 365 Education är fri för studenter.
En annan plats där du kan få studentrabatter är Bästa köp. Några erbjudanden vi har sett inkluderar $150 rabatt på en MacBook, $50 på en iPad Pro, möss rabatterade med 50%, $70 rabatt på smarta TV-apparater och $30 rabatt på mikrovågor.
Några andra platser som studenter kan spara pengar inkluderar Äpple, Lenovo, Dell, Adobe, Spotify, och Norton. För att hitta liknande rabatter på andra webbplatser, leta efter avsnittet "studentrabatt" längst ner på webbplatsen eller någonstans nära kassan, eller kontakta företaget om du inte är säker på om de har specialerbjudanden för college studenter.
Uppgradera din smartphone-kalkylator

Aktiekalkylatorappen i din telefon är bra för grundläggande aritmetik men förmodligen inte så bra för mycket annat. Om du vill ha fler funktioner än den grundläggande kalkylatorappen kan ge, finns det massor av alternativ där ute, både gratis och betalda.
Vissa kalkylatorappar kan hålla en historik över beräkningar så att du kan granska vad du har skrivit in. Andra har inbyggda valutaomvandlare, Apple Watch-stöd, teman, realtidsberäkningar, dra och drop-stöd, avancerade matematiska operationer och olika lägen beroende på hur du vill använda kalkylator.
Några exempel för Android inkluderar Googles Calculator-app, ClevCalc, den ASUS Calculator app, och Kalkylator++. iPhone-användare kan försöka Miniräknaren, Calcbot 2, PCalc, Numerisk2, Gratis grafräknare, eller Soulver.
Ställ in sms från din dator
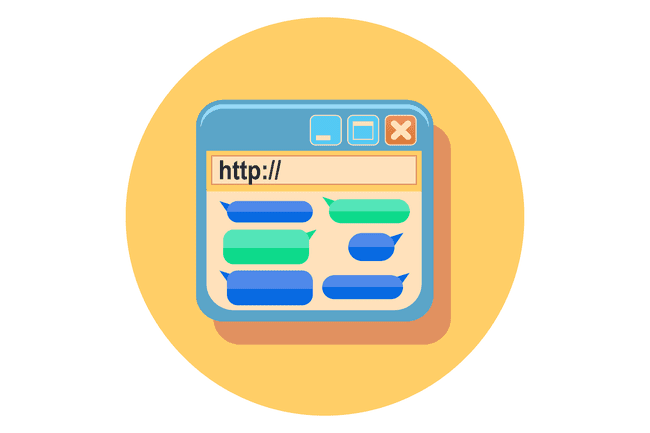
En av de största distraktionerna är våra telefoner. Det finns spel, sociala medier, meddelandeappar, bilder och mer! En sak som kan hjälpa dig att inte sträcka dig efter din telefon, men ändå låter dig hålla kontakten med de personer som behöver nå dig, är att sms: a från din dator.
Om du har en Android, installera Google Messages på din telefon och gå sedan över till Meddelanden för webben från vilken stationär webbläsare som helst (förutom Internet Explorer) för att följa några steg för att komma igång.
iPhone-användare kan text från sin Mac med den inbyggda Messages-appen. Logga bara in på Messages-appen på din Mac med ditt Apple-ID så kan du läsa befintliga meddelanden och skicka nya direkt från din dator.
Om din telefon eller dator inte stöder dessa funktioner kan du använda en annan sms-app som WhatsApp, Telegram, Facebook Messenger, eller Google Hangouts. Alla dessa tjänster tillåter också sms från en dator.
Nu har du en enorm skärm att skicka sms från, och det går mycket snabbare att byta till den här webbläsarfliken för sms än att dra ut telefonen och låsa upp den bara för att se ett meddelande.
Bli inte rädd när saker och ting inte fungerar; Omstart åtgärdar de flesta problem
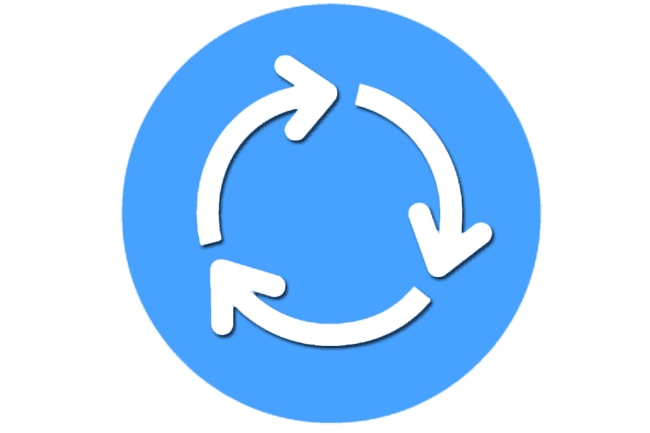
Det kommer säkert att hända: din telefon kommer inte att öppna en app, din bärbara dator är frusen, ingenting ansluter till Chromecast, Google Home slutar spela musik, allt du ser är felmeddelanden... din teknik verkar vara det bruten. Innan du går till IT-avdelningen eller ringer upp din tekniskt kunniga vän, starta bara om enheten; det räcker ofta till fixa de flesta problem.
Oavsett vad som orsakade låsningen eller glitchen är vanligtvis borta med en fullständig omstart eftersom den kvardröjande eller överbelastade systemresurser återställ till sina standardnivåer för att få det att fungera som det ska. När du startar om något så spolas vanligtvis allt som för närvarande är laddat i minnet ut, vilket tvingar det att starta normalt.
Omstart innebär vanligtvis att du använder en knapp i programvaran för att stänga av och sedan slå på enheten, men när det är inte möjligt, du kan alltid koppla bort den från väggen eller annan enhet som den är ansluten till och sedan koppla tillbaka den i.
Slå på "Hitta min telefon"
Collegelivet kan vara hektiskt, och att flytta från rum till rum kanske inte är något du är van vid. Det kan vara verkligen lätt att glömma din telefon på ett skrivbord eller bord, i biblioteket, i någon annans rum, etc. Lyckligtvis finns det appar som hjälper dig att anpassa dig till universitetslivet. Det enklaste sättet att undvika att behöva skaffa en helt ny telefon om du skulle tappa den, är att aktivera en funktion på din telefon som låter dig hitta den på distans.
Androids har Find My Device medan iPhones använder Hitta min iPhone. Med båda apparna kan du inte bara se en liveplats för telefonen utan också spela upp ett ljud (även om det är på tyst eller vibrerar eller har hörlurar inkopplade), lås telefonen eller till och med radera hela enheten på distans. Det viktiga här är att även om dessa funktioner är helt underbara, måste du vara proaktiv och aktivera dessa tjänster innan du tappar bort din telefon.
Om du använder en Android har du tur att så länge din telefon är inloggad på ditt Google-konto, är ansluten till en datatjänst (som Wi-Fi eller mobildata), och platstjänsterna är aktiverade, kan du hitta din telefon via den länken ovan. Med andra ord, din telefon är förmodligen redan förberedd för detta.
För iPhones måste du aktivera Hitta min iPhone funktion, som du ombeds aktivera när du först konfigurerar din telefon, men eftersom det inte är ett obligatoriskt steg för att använda din telefon, är det möjligt att du inte använder den för närvarande. Du kan kolla igenom inställningar appen på din telefon, under iCloud inställningar. Läsa Hur man använder "Hitta min iPhone" för att hitta en förlorad eller stulen telefon för mer information.
Ställ in dubbla bildskärmar
Fråga alla som har använt mer än en bildskärm med sin dator: de har förmodligen en verkligen tuff tid att gå tillbaka till en. Det beror på att du kan få så mycket mer gjort när du har dubbla skärmar.
Med en konfiguration med dubbla skärmar kan du göra saker som att läsa något på en skärm medan du skriver på en annan, enkelt jämföra två windows, sträck ut ett program för att fylla båda bildskärmarna och mer, som att titta på Netflix medan du skriver uppsatser (OK, kanske inte... men det är möjlig).
Även om det kan låta svårt att konfigurera, är det faktiskt att använda mer än en bildskärm vid ditt skrivbord riktigt lätt att ställa inäven om du använder en bärbar dator. Det är så enkelt som att ansluta bildskärmen till videoporten på sidan av den bärbara datorn, eller baksidan av datorn om du använder en stationär dator.
Det finns till och med USB-bildskärmsinställningar som låter dig ansluta bildskärmar direkt till USB-portarna, vilket innebär att du potentiellt kan ha mer än en extra skärm för din bärbara dator.
Använd en centraliserad anteckningsapp

Det är viktigt att göra anteckningar i skolan, och det finns två primära skäl att använda en centraliserad anteckningsapp vs. en traditionell sådan eller ett anteckningsblock: för att säkerställa att du inte tappar dina anteckningar om du skulle tappa din enhet, och för att kunna se och uppdatera dina anteckningar från vilken enhet som helst.
Säg att du sitter på din bärbara dator under lektionen och skriver ner anteckningar, och sedan besöker du biblioteket senare för att arbeta med något annat, bara för att behöva anteckningarna på din bärbara dator som du har lämnat i din sovsal. Om du har en molnbaserad anteckningsapp kan du hämta exakt samma anteckningar från din telefon på några sekunder.
På samma sätt, om du är en tung anteckningsskrivare, kommer du bara att må bättre av att veta att alla dina anteckningar synkroniseras med ditt onlinekonto så att du alltid kan läsa dem även om din telefon och din bärbara dator råkar försvinna. Dessa anteckningar finns kvar på internet tills du tar bort dem därifrån.
Här är en bra lista med appar för anteckningar. Plus, iPhone- och iPad-användare som använder iCloud kanske gillar iCloud Notes. Så länge anteckningarna på din iOS-enhet säkerhetskopieras med iCloud kan du komma åt dem från alla dina iOS-enheter såväl som från iCloud.com/notes. Du kan till och med lägga till andra personer i specifika anteckningar så att alla kan se samma uppdateringar.
Google Keep är ett bra alternativ för Android och iPhone/iPad användare likadana. Du kan visa, redigera, skapa och ta bort anteckningar från appen och Google Keep-webbplatsen. Det finns också en samarbetsfunktion och ett påminnelsealternativ inbyggt, plus en Chrome-tillägg för att enkelt lägga till saker online i dina anteckningar.
Det finns många andra alternativockså, vissa gratis och andra betalade, som En anteckning, Evernote, Enkel anteckning, och Björn.
