Hur man använder Gnome Shell Extensions
GNOME är ett användarvänligt och effektivt skrivbord. Tillägget av tillägg gör GNOME ännu mer effektivt och produktivt. GNOME Shell-tillägg är installationsbara applikationer som utökar funktionsuppsättningen på skrivbordet.
Shell Extensions fungerar bara med GNOME 3.0 och nyare och med GNOME Shell-skrivbordet. De flesta moderna Linux-distributioner som använder GNOME kommer med GNOME Shell, inklusive Ubuntu, Debian och Fedora.
Vad är GNOME Shell Extensions?
GNOME Shell, ett av många Linux stationära datorer, tillhandahåller kärnanvändargränssnittet för GNOME. Det är hur du interagerar med applikationer (som LibreOffice) och tjänster (som utskrift).
Som standard har GNOME Shell en uppsättning funktioner som bestäms av utvecklarna. Men med tillägget av GNOME Shell-tillägg är det möjligt att gå längre än standardfunktionsuppsättningen. GNOME Shell-tillägg är bitar av kod, skrivna av tredjepartsutvecklare, som modifierar hur GNOME-skrivbordet fungerar och lägger till små funktioner som förbättrar användbarheten av GNOME.
Med GNOME Shell Extensions kan du lägga till en elegant (och effektiv) docka på skrivbordet, ett kraftfullt urklipp, en skrivbordsmeny (för enklare appstart) och mer. Innan du dyker för djupt in i någon lista över möjliga tillägg, ta reda på hur du installerar och använder dessa praktiska verktyg.
Aktivera GNOME-tillägg via din webbläsare
Installationen av GNOME-tillägg är enkel. Men innan du installerar tillägg, ta hand om ett par beroenden. Här är hur:
-
Öppna ett terminalfönster och utfärda sedan installationskommandot.
För Fedora, ange:
sudo dnf installera chrome-gnome-shell
För Ubuntu anger du:
sudo apt installera chrome-gnome-shell
-
Öppna en webbläsare och gå till installationsprogram för webbläsartillägg sida. När du uppmanas, välj Tillåta.

-
När du uppmanas, välj Lägg till.

Starta om webbläsaren och du är redo att installera ett GNOME Shell-tillägg.
Installera ett GNOME-tillägg
GNOME Shell-tillägg installeras från den officiella GNOME Extensions sida.Du behöver inte utfärda kommandon (utanför installationsberoenden) eller söka efter tillägg i distributionens appbutik. Dessutom är processen för att installera GNOME Shell-tillägg densamma, oavsett vilken version av Linux du använder (så länge som GNOME Shell är skrivbordet).
För att installera ett tillägg, öppna en webbläsare och gå till GNOME Extensions-sidan. Väl där:
-
Sök efter ett tillägg som du vill installera. För att välja en anknytning, flytta vippknappen till På placera.

-
När du uppmanas, välj Installera.
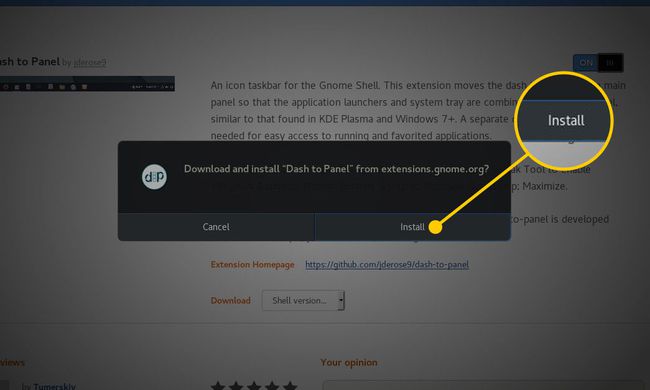
Låt installationen slutföras.
Ditt tillägg är redo att användas.
Konfigurera GNOME Shell Extensions
Vissa tillägg inkluderar konfigurationsalternativ. För att konfigurera ett tillägg, uppdatera webbläsarsidan (välj Uppdatera i webbläsarens verktygsfält eller tryck på F5 tangenten på tangentbordet). En ny konfigurationsknapp visas bredvid omkopplaren. Klicka på den knappen för att visa konfigurationsalternativen för tillägget.
Inte alla tillägg erbjuder konfigurationsalternativ. Om du uppdaterar webbläsarsidan för tillägget och du inte ser konfigurationsknappen, innehåller tillägget inga alternativ.
Inaktivera och ta bort tillägg
Att inaktivera och ta bort ett tillägg är lika enkelt som att installera ett. Om du inaktiverar ett tillägg lämnas tillägget installerat, men inaktiverar det så att det inte visas på skrivbordet. Om du tar bort ett tillägg avinstalleras det från skrivbordet.
Så här gör du var och en:
- För att inaktivera ett tillägg, gå tillbaka till webbsidan för tillägget och flytta reglaget till AV placera.
- Om du vill ta bort ett tillägg går du tillbaka till tilläggets webbsida och klickar på X i den röda rutan. Du uppmanas inte att ta bort. det avinstalleras automatiskt.
