Så här hittar du din Chromebooks MAC-adress
För att anslut en Chromebook till Wi-Fi, kan du behöva veta hur du hittar din Chromebook MAC-adress eller IP-adress. Lyckligtvis är processen densamma för alla Chrome OS bärbara datorer.
Informationen i den här artikeln gäller alla Chromebooks oavsett tillverkare (Acer, Dell, Google, HP, Lenovo, Samsung, Toshiba, etc.).
Vad är din Chromebooks MAC-adress?
En MAC-adress (Media Access Control) är en binärt tal används för att identifiera nätverkskort, som gör det möjligt för enheter att ansluta till internet. Vissa bärbara datorer har två MAC-adresser: en trådbunden för Ethernet anslutningar och en trådlös en för Wi-Fi. Eftersom vissa nätverk har konfigurerade säkerhetsfunktioner som blockerar otillförlitliga anslutningar, kan du behöva göra det ge din Chromebooks MAC- och IP-adresser till nätverksadministratören innan du kan komma åt webb.
Hur man hittar MAC-adressen på Chromebook
Din MAC-adress finns i dina systeminställningar:
-
Öppna webbläsaren Chrome och gå in chrome://system i adressfältet för att komma åt sidan Om systemet.
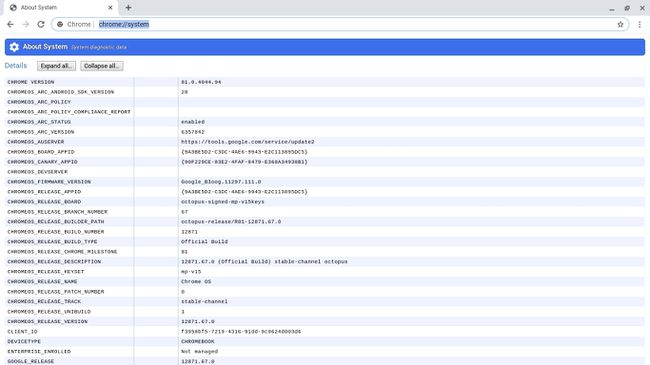
-
Rulla ner på sidan och välj Bygga ut bredvid iconfig.
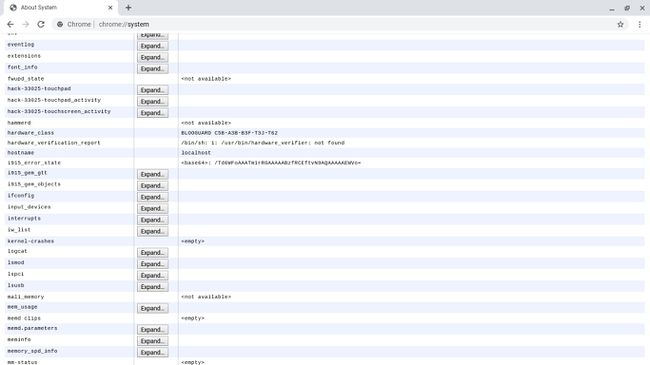
-
Titta i wlan0 sektion. Den trådlösa MAC-adressen visas bredvid eter.
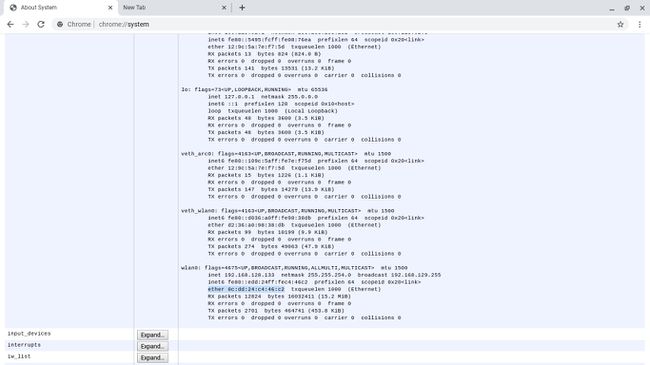
Om din Chromebook har en Ethernet-port, kan du se din trådbundna MAC-adress i eth0 sektion.
Hitta MAC-adressen från välkomstskärmen
Om du ännu inte har konfigurerat din Chromebook kan du hitta din MAC-adress från välkomstskärmen. Expandera Välj ett nätverk menyn för att se de trådbundna och trådlösa MAC-adresserna.
Så här kontrollerar du din IP-adress på Chromebook
Du kan se både MAC- och IP-adresser från Chromebook-hyllan:
-
Välj tid i det nedre högra hörnet av skärmen.
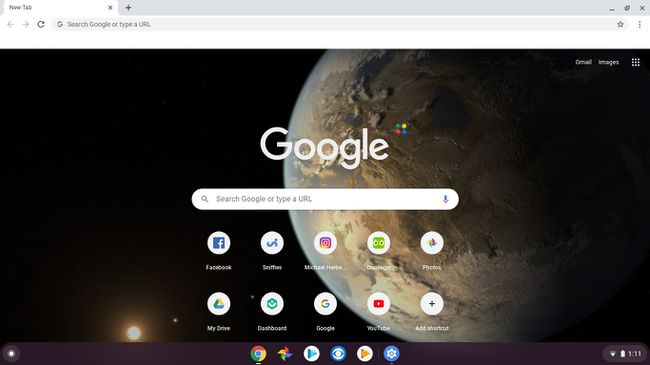
Om du inte ser Chrome OS-hyllan trycker du eller klickar i det nedre högra hörnet av skärmen för att visa den.
-
Välj ditt Wi-Fi-nätverk i popup-fönstret.
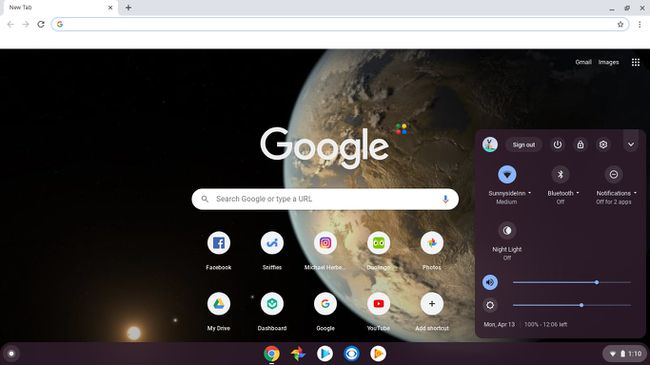
-
Välj Nätverk.
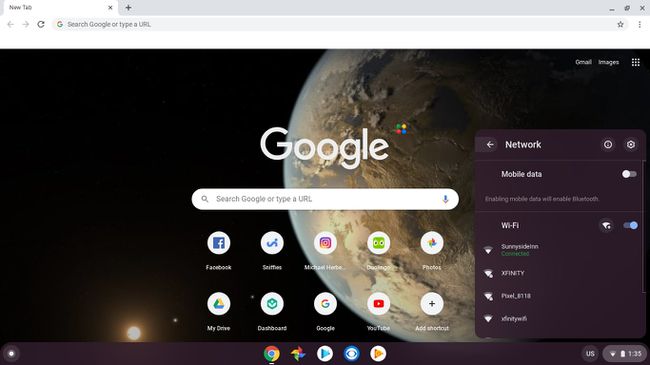
-
Din Chromebooks IP-adress och MAC visas i ett litet popup-fönster. Mac-adressen är listad som Wi-Fi.
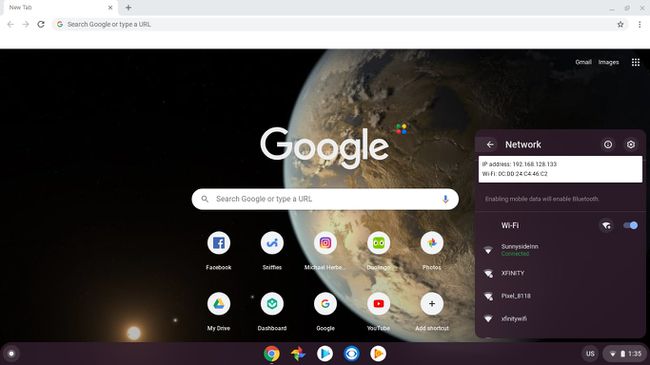
Vilka typer av nätverk stöder Chromebooks?
Chromebooks kan ansluta till säkra WEP, WPA och WPA2 nätverk. Men vart och ett av dessa trådlösa krypteringsprotokoll är något annorlunda och kan ha olika användningsområden. Var säker på att du vet vilket som är bäst för den situation du befinner dig i innan du skapar anslutningen.
Om du konfigurerar ett trådlöst nätverk är det bäst att använda säkerhetsprotokollet WPA2 eftersom det är säkrare än både WEP och WPA.
