Vad är Apple Home-appen och hur använder du den?
Apple Home-appen låter dig styra HomeKit-tillbehör från en iPhone (eller iPad). HomeKit-tillbehör är saker som lampor, termostater och lås som du använder i ditt hem. Apples HomeKit mjukvaruramverk gör att du kan ansluta, hantera och automatisera dessa HomeKit-tillbehör från Home-appen.
Köp och lägg till HomeKit-kompatibla enheter
När du köper hemautomationstillbehör, leta efter märket "Fungerar med Apple HomeKit". Detta indikerar att du kan ansluta och styra tillbehöret med din Home-app. Enheter som fungerar med HomeKit inkluderar högtalare, lampor, strömbrytare, uttag, termostater, fönster, fläktar, luftkonditioneringsapparater, luftfuktare, luftrenare, sensorer, säkerhetsanordningar, lås, kameror, dörrklockor, garageportar och sprinklers, bland annat andra. (För att lära dig mer om HomeKit, se Allt du behöver veta om Apple HomeKit.)
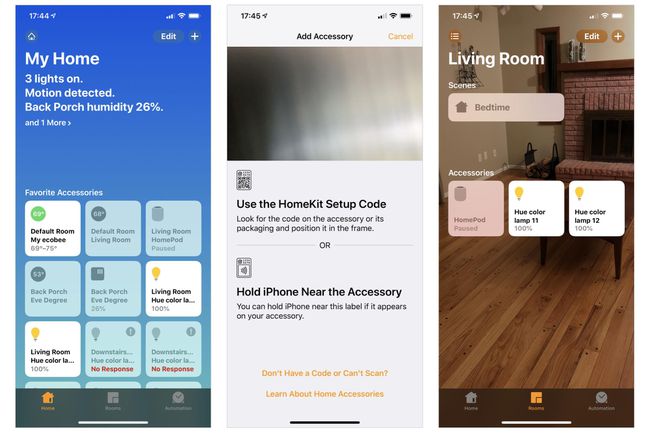
För att lägga till en enhet, öppna din Home-app och tryck på + i det övre högra hörnet och tryck sedan på Lägg till tillbehör. Rikta din iPhone (eller iPad) kamera mot HomeKit-installationskoden, som vanligtvis finns antingen på tillbehöret, på tillbehörets kartong eller på den medföljande dokumentationen.
Vissa enheter kräver en extra brygga för att fungera med HomeKit. Till exempel, för att ansluta och styra de allmänt tillgängliga och populära Philips Hue-lamporna behöver du Philips Hue Bridge. Bryggan ansluts till ditt nätverk med en Ethernet-kabel och accepterar HomeKit-kommandon, som den sedan vidarebefordrar för att ansluta Philips Hue-enheter.
I vissa fall använder du tillverkarens app för att lägga till ett tillbehör. När du till exempel har lagt till en Hue-glödlampa i Hue-appen synkroniserar appen information om ljuset med Home-appen.
Visa och kontrollera HomeKit-tillbehörsenheter
När en enhet är ansluten kan du visa favoritenhetsinformation i en ruta som representerar varje tillbehör på huvudskärmen för hemappen. Fyrkanten visar enhetens namn, tillsammans med lite grundläggande statusinformation, beroende på typ av enhet. En ansluten lampa kan till exempel visa en del av enhetens namn, enhetstypen (t.ex. ett färgat eller vitt ljus) och den aktuella enhetens status (t.ex. "På" eller "Av"). En ansluten termostat kan visa aktuell temperaturområdesinställning (t.ex. 69–75 grader), medan ett anslutet lås kan visa låsets namn, plats och status (t.ex. "Låst" eller "Upplåst").
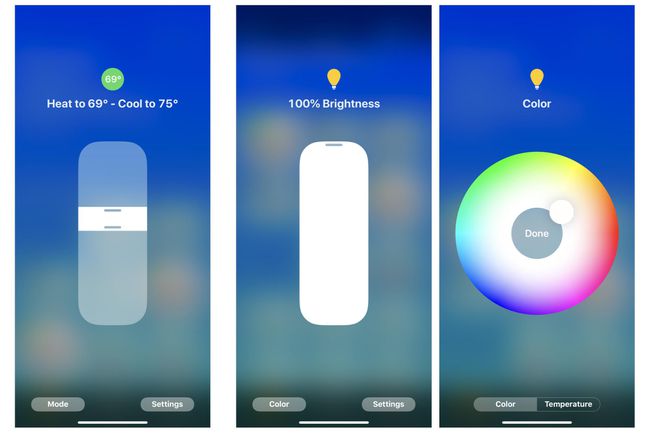
Tryck på den visade fyrkanten i Home-appen för att komma åt ytterligare kontroller. Tryck på en termostat och justera sedan temperaturkontrollområdet. Tryck på en lampa och justera sedan ett skjutreglage för att kontrollera ljusstyrkan, justera färg eller andra inställningar. Ett tryck på appens status i Home-appen kan också växla status för vissa enheter: Tryck på ett lås, till exempel för att antingen låsa eller låsa upp enheten.
Gruppera tillbehör i rummen
Med Home-appen kan du skapa rum och sedan placera enheter i rum. Du kan sedan tillämpa ett kommando på varje objekt i rummet. Till exempel kan du lägga till fyra olika lampor i ett rum som heter "Vardagsrum". Eller du kanske identifierar att du har lampor, uttag och en fläkt på ditt hemmakontor.
Styr flera HomeKit-enheter med scener
En scen låter dig styra flera enheter samtidigt, även om dessa enheter är i olika rum. Till exempel kan en scen tända vissa lampor, släcka andra lampor, låsa ytterdörren och justera termostaten till en angiven inställning. En "film"-scen kan släcka vissa lampor, dämpa andra, slå på strömmen till ett ljudsystem och stänga av en takfläkt, allt med ett kommando. (Läs mer om rum och scener i Komma igång med Apple HomeKit-enheter.)
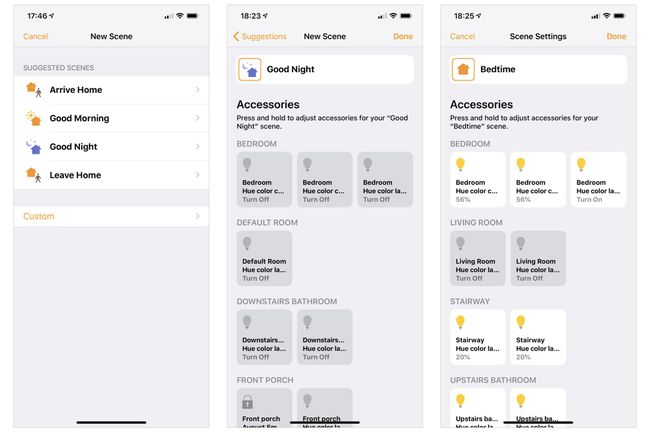
Hem och Siri-kommandon
När du har konfigurerat dina enheter, rum och scener i Home-appen kan du också välja att använda Siri för att styra var och en av dessa med röstkommandon. Du kan till exempel säga "Hej Siri, tänd ljuset i vardagsrummet" för att tända alla lampor i "Rumet" som du döpte till "Living" Rum." Detta sparar tid eftersom du annars skulle behöva utfärda kommandon individuellt för att stänga av (eller på) varje enhet i rummet separat.
Du kan också göra justeringar av set med hemtillbehör. Säg "Hej Siri, dämpa vardagsrumslamporna till 50 %" för att minska ljusstyrkan för varje ljus i ditt vardagsrum. Eller "Hej, Siri, läggdagsscen" för att utlösa en fördefinierad uppsättning åtgärder som till exempel kan släcka ditt vardagsrums ljus och tända ditt sovrum och badrum.
Home App Automation
Automatisering låter dig programmera vissa saker att ske automatiskt. Du kan till exempel ställa in din verandalampa så att den tänds vid solnedgången och sedan släcks vid soluppgången. Du måste ge appen åtkomst till din plats så att den kan beräkna och justera tiden för solnedgång/soluppgång under hela året. Men när du väl har konfigurerat den har du en verandalampa som alltid tänds på natten utan ytterligare åtgärder från din sida.
Automatisering kan konfigureras för att trigga baserat på flera händelser, inklusive när människor går, när människor anländer, vid en specifik tid på dygnet, när en sensor upptäcker något, eller när något inträffar med ett tillbehör (t.ex. ljuset på).
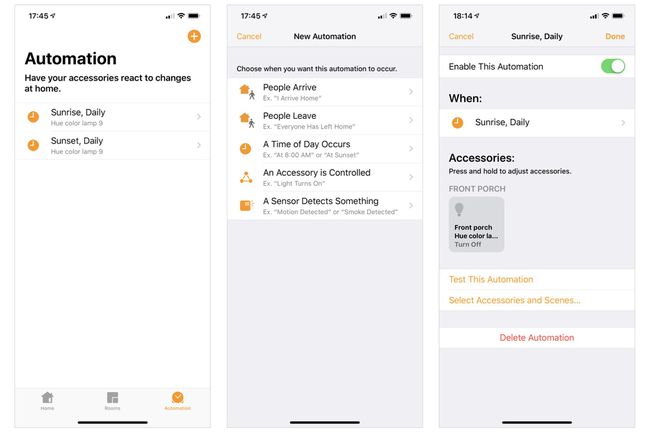
Fjärrkontroll med Home-appen och Home Hub
Lägg till en Home-hubb så kan du fjärrstyra många tillbehör från din Home-app. En HomePod, Apple TV 4K eller Apple TV (4:e generationen) kan fungera som en hemhub. (En iPad kan också fungera, men en HomePod eller Apple TV är mer sannolikt ansluten och strömförsörjd än en iPad.) Av dessa enheter, HomePod kan vara den enklaste att konfigurera: Använd telefonen som du använde för att konfigurera dina HomeKit-enheter när du konfigurerade din HomePod. HomeKit låter dig sedan fjärrstyra dina enheter via Home Pod eftersom de alla är anslutna till samma Apple ID och iCloud-konto.
Med en hemhubb ansluten och konfigurerad kan du använda Home-appen för att på distans tända (eller släcka), övervaka vädret, hantera HomePod-timers eller justera termostaten. Beroende på dina säkerhetsval och inställningar kan du också kunna fjärrstyra dörrlås. Home-appen på din iPhone ansluts till HomePod, som sedan låter dig styra anslutna och drivna HomeKit-tillbehör.
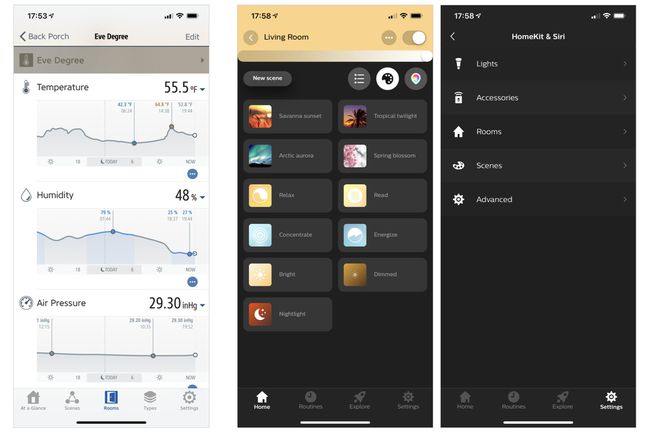
Använd både Home-appen och tredjepartsappar
Ofta måste du installera tillverkarens app för att få ut det mesta av ett tillbehör, eftersom det vanligtvis erbjuder ytterligare data och/eller kontroller. Till exempel, i Home-appen visar den Eve Degree-anslutna väderstationsenheten aktuell temperatur och luftfuktighet. Däremot spårar och visar appen Eve for HomeKit temperatur, fuktighet och lufttryck över tiden. På samma sätt erbjuder Philips Hue-appen flera förinställda belysningskonfigurationer, samt möjligheten att snabbt tillämpa ljusinställningar på enheter i ett rum. Appen fungerar också som ett sätt att uppdatera Hue-enhetens firmware.
Tredjepartsappar synkroniserar ofta data med Home-appen. Du kan använda Hue-appen för att lägga till ett nytt ljus och lägga till det ljuset i din "Vardagsrum"-inställning. Appen kan synkronisera dessa inställningar med din HomeKit-konfiguration, så att ljuset visas i rätt rum och med rätt status i Home-appen också.
