Hur man öppnar RAR-filer på en Mac
Den här artikeln förklarar hur du öppnar RAR-filer på en Mac, inklusive instruktioner för att öppna en RAR-fil med en app från Mac App Store och instruktioner för hur du använder en uppackningsbar webbplats.
Vilken är den bästa RAR-extraktorn för Mac?
Till skillnad från ZIP-filer, macOS har inte den inbyggda förmågan att öppna och packa upp RAR-filer. Det betyder att du måste vända dig till Mac App Store för att ladda ner en app från tredje part eller ladda upp din RAR-fil till en sajt som packar upp. Det finns många alternativ, och var och en kommer med styrkor och svagheter.
Några av de bästa RAR-extraktorerna för Mac inkluderar:
- Unarchiver: Detta är den bästa RAR-extraktorn för Mac om du gillar standard macOS-filextraktorn och vill lägga till RAR-stöd. Om du vill kan du ställa in din Mac så att dubbelklickning på RAR-filer automatiskt extraherar filerna med The Unarchiver, precis som att dubbelklicka på en ZIP-fil.
-
Keka: Om du vill ha ett mer avancerat alternativ erbjuder Keka stöd för RAR5. Det låter dig också extrahera specifika filer från en RAR istället för att extrahera allt. Men till skillnad från The Unarchiver är Keka inte gratis.
- Unzip-Online.com: Det här är en filextraktor som du inte behöver installera. Ladda bara upp RAR-filen, vänta tills den har extraherats och ladda ner den extraherade filen eller filerna. Det är en mindre säker metod eftersom du ger kontroll över din fil eller filer till en tredje part, men det är väldigt bekvämt.
Hur man öppnar RAR-filer på en Mac med Unarchiver
Du kan använda vilken filextraktion som helst från Mac App Store så länge den stöder RAR-filer, men Unarchiver är exceptionellt lätt. Om du letar efter något som nära matchar upplevelsen du är van vid med ZIP-filer, är det här ett utmärkt ställe att börja.
Så här öppnar du RAR-filer på en Mac med The Unarchiver:
-
Ladda ner och installera The Unarchiver på din Mac.
 Skaffa Unarchiver från Mac App Store
Skaffa Unarchiver från Mac App Store -
Öppna Unarchiver och klicka Fil.
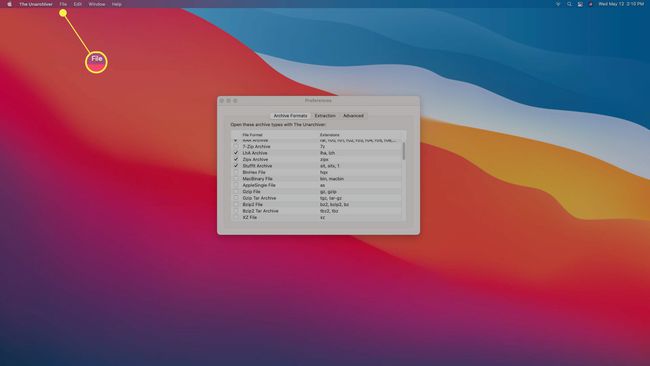
-
Klick Avarkivera till...

-
Välj din RAR-fil.

-
Klick Avarkivera.

-
Välj en plats för att placera de extraherade filerna och klicka Extrahera.
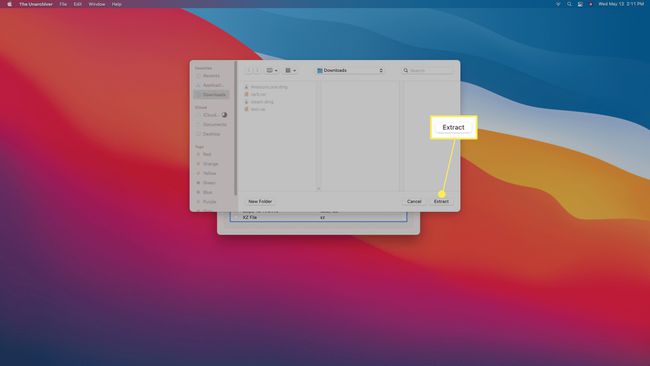
-
Dina filer kommer att visas på den plats du valt.
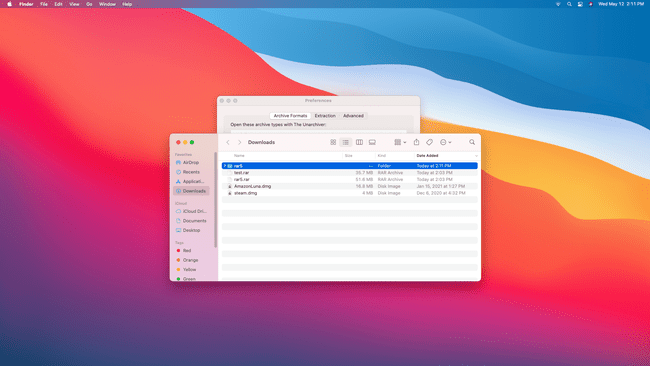
Vill du bara extrahera filer till standardplatsen? Du kan dra valfri RAR-fil till Unarchivers ikon på din Dock för att extrahera filerna med dina standardinställningar.
Hur man använder Unarchiver som din standard RAR File Extractor
Om du inte vill öppna The Unarchiver eller dra filer till dess ikon på din Dock, kan du ställa in den här appen som din standard RAR-app. När du gör det kan du dubbelklicka på valfri RAR-fil för att extrahera den, precis som du skulle göra med en ZIP-fil.
Så här använder du The Unarchiver som din standard RAR-extraktor:
-
Hitta din RAR-fil med Finder.

-
Kontrollera+Klick RAR-filen och välj Få information.
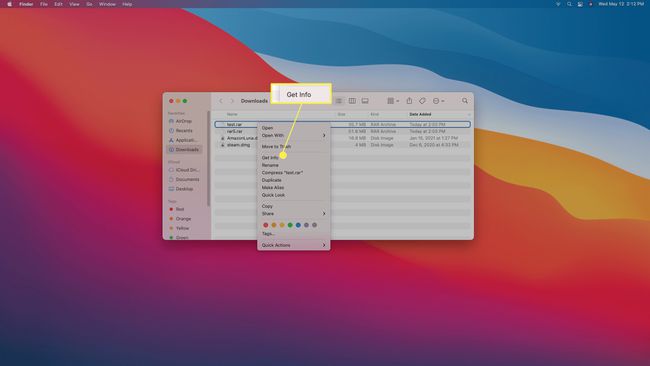
-
Klick Öppna med.

-
Välj Unarchiver.
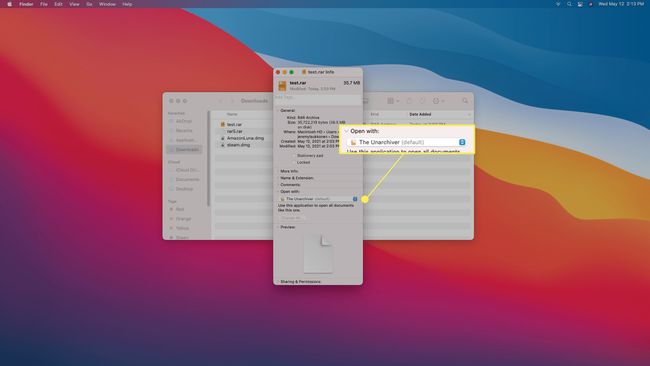
-
Klick Ändra alla...
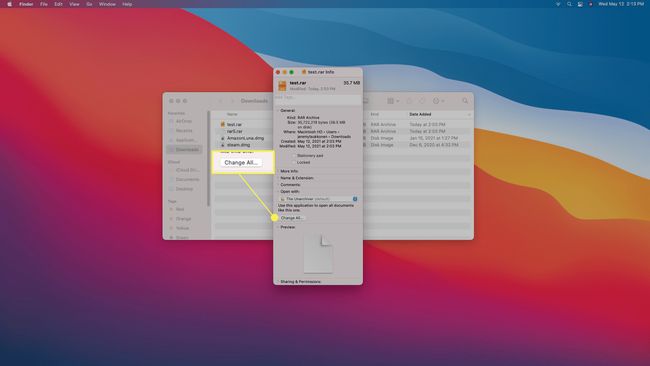
-
Klick Fortsätta.
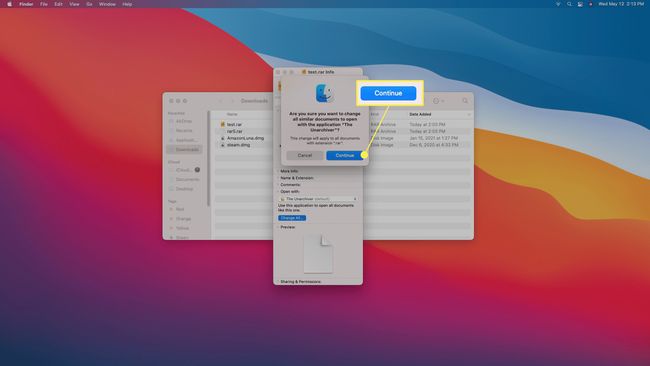
När du dubbelklickar på en RAR-fil extraheras den med hjälp av Unarchiver.
Hur man öppnar RAR-filer på en Mac med Unzip Online
Om du har en liten RAR-fil att extrahera och inte vill installera en app kan du använda en onlineextraktor som Unzip Online. Det är också ett bra alternativ om du använder en Mac på jobbet eller i skolan där du inte kan installera appar, men du måste fortfarande öppna en RAR-fil.
Om din RAR-fil är stor, din internetanslutning är långsam eller om din fil innehåller känslig data, kanske du vill överväga att installera en filextraktionsapp på din Mac. Denna metod innebär att du laddar upp din RAR-fil och sedan laddar ner den extraherade filen eller filerna. Detta är i sig mindre säkert än att bara extrahera filen direkt på din Mac.
Så här öppnar du RAR-filer på en Mac med Unzip Online:
-
Navigera till Packa upp online och packa upp filen sida och klicka Välj FIL.

-
Välj den RAR-fil du vill öppna och klicka Ladda upp.

-
Klick Komprimera filen.
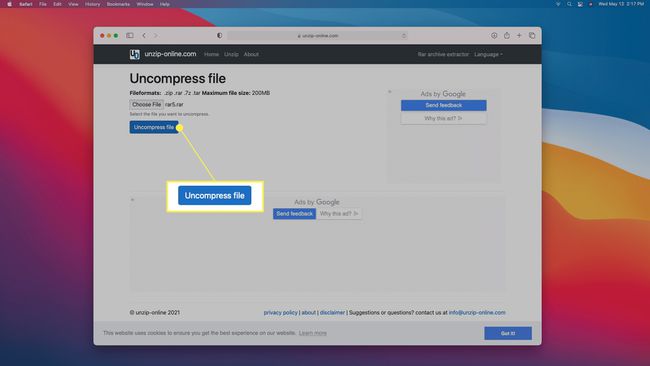
-
Vänta tills extraktionsprocessen är klar.

-
Klicka på filen du vill hämta.
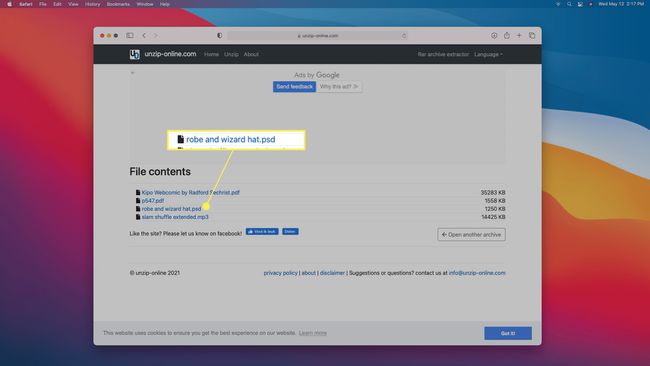
-
Klick Tillåta.

-
Filen laddas ner till din Mac.

-
Klicka på alla andra filer du vill hämta och spara dem på samma sätt.
Varje fil som finns i ett RAR-arkiv måste laddas ner separat.
Är RAR-filer säkra för Mac?
RAR-filer är komprimerade filer som har en eller flera filer inuti. De kan innehålla textdokument, bilder, videor, en mängd andra filer. Den enda skillnaden mellan en RAR-fil och en ZIP-fil är komprimeringsmetoden som var och en använder, vilket är anledningen till att din Mac kan öppna ZIP-filer men kan inte öppna RAR-filer.
Även om RAR-filer inte är osäkra i sig, kan de innehålla osäkert innehåll. Om du litar på källan till filen RAR är den förmodligen säker att öppna. Om du inte är säker på var RAR-filen kom ifrån eller vem som ursprungligen komprimerade den, kan filerna inuti potentiellt innehålla skadlig programvara. Som en allmän tumregel är det en bra idé att undvika att öppna filer som kom från en okänd källa, som inkluderar RAR-filer.
Om du inte är medveten om var en RAR-fil kommer ifrån eller vad den innehåller, och du är orolig för att den kan innehålla skadlig programvara, kan du ladda upp den till en online virusscanner.
FAQ
-
Kan jag ändra en RAR-fil till en ZIP-fil på en Mac?
Ja, det finns flera sätt att konvertera en RAR-fil till en ZIP-fil med en Mac. Du kan använda ett komprimeringsverktyg, som t.ex BetterZip, som du skulle ladda ner till din Mac, eller prova ett konverteringsverktyg som Arkiverar, som enkelt konverterar din RAR-fil till en ZIP-fil. Det finns även onlineverktyg, som t.ex CloudConvert, som erbjuder ett begränsat antal konverteringar gratis innan du behöver köpa ett abonnemang. Precis som när du laddar ner allt innehåll eller använder någon webbsajt, se till att du använder ett välrenommerat verktyg.
-
Hur öppnar jag en RAR-fil på en Mac utan filens lösenord?
För att öppna en lösenordsskyddad RAR-fil måste du använda en lösning. Först, prova ett kommandoradsverktyg för RAR-lösenordsknäckande, som t.ex cRAK. En annan metod innebär att använda kommandotolken och skapa ett batchskript: Öppna Anteckningar, ange en batchskriptkod och spara sedan filen med filtillägget .bat. Öppna sedan den sparade .bat-filen du skapade, som sedan öppnar ett kommandotolksfönster. Sedan kommer kommandotolkskärmen att fråga efter ett filnamn. Ange namnet på RAR-filen som du inte kan låsa upp och ange sedan filens plats. Kommandotolken kommer att försöka knäcka lösenordet.
