Hur man flyttar foton till ett anpassat album på en iPad
Vad du ska veta
- Öppna appen Foton och gå till Album > Alla foton > Välj. Välj de bilder du vill ha och välj sedan Lägg till > Nytt album.
- Du kan också flytta bilder till album med Dela med sig > Lägg till i album.
- Flytta bilder från fliken Foton med hjälp av Välj för att välja specifika foton och välj sedan Dela med sig eller Lägg till.
Du kan lägga in foton lagrade på din iPad i unika album för att organisera dem. Om du sparade bilderna från nätet, tog dem direkt från din kamera, eller kopierade dem från en vän, kan du alltid organisera dina iPad-bilder i album. Så här använder du den inbyggda appen Foton på iPads som körs iOS 10 eller senare.
Hur man lägger in bilder i album på iPad
Det finns flera sätt att gå tillväga, men vi ska titta på det enklaste, som är att flytta mer än en bild till ett annat album.
-
Öppna Foton app.

-
Navigera till Album fliken från bottenmenyn.
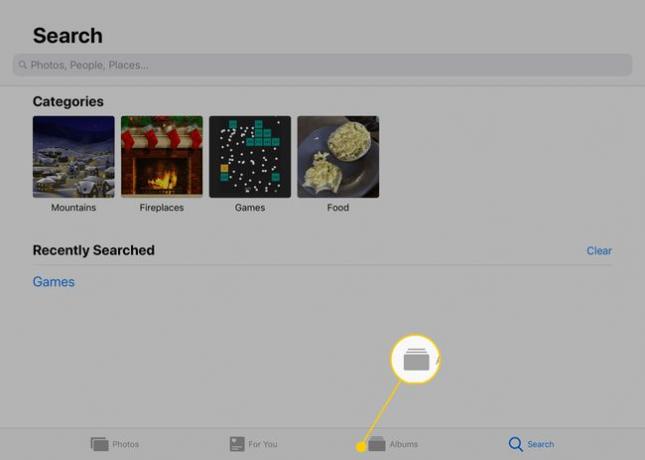
-
Välj Alla foton eller något annat album för att hitta bilderna du vill lägga till i det anpassade albumet på din iPad.
Om du bara ser bilder och inget specifikt album, tryck på pilen längst upp till vänster på sidan tills du kommer till huvudet Album sida.

-
Knacka Välj från det övre högra hörnet för att göra det möjligt för fotona att väljas, och tryck sedan en gång på varje bild som du vill inkludera i det anpassade albumet.
De foton du väljer kommer att få blå bockar bredvid dem.
Om du ändrar dig angående ett foto som du redan har valt, tryck på det igen för att avmarkera det. Du kan alltid göra ändringar i albumet senare också ta bort bilder från albumet eller lägg till nya till den.

-
Välj Lägg till från toppen av appen.
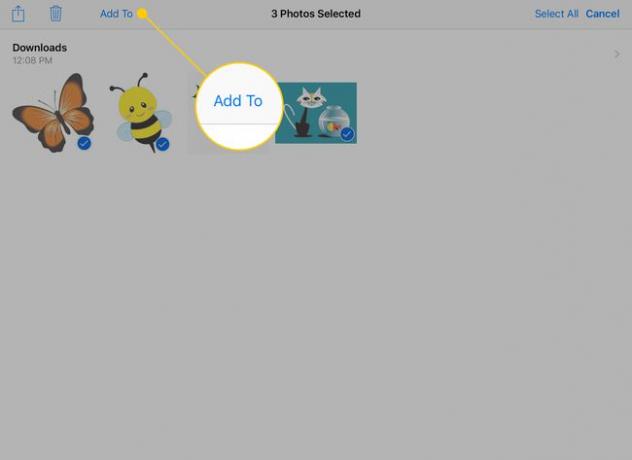
-
Välj ett album att lägga in bilderna i, eller välj Nytt album att skapa en.

-
Om du skapar ett nytt album, skriv ett namn för det i fönstret som dyker upp och tryck sedan på Spara.

Upprepa dessa steg när du har fler bilder som du vill lägga till i ditt album.
Hur man flyttar bilder till album med dela-knappen
Ovanstående steg fungerar bra om du behöver flytta bilder i bulk, men vad händer om det bara finns en bild som du vill flytta till ett anpassat album? Så här gör du det.
Tryck på ett foto i appen Foton för att visa det i helskärm.
-
Tryck på Dela-knapp i det övre högra hörnet av skärmen.

-
I menyn som visas trycker du på Lägg till i album.
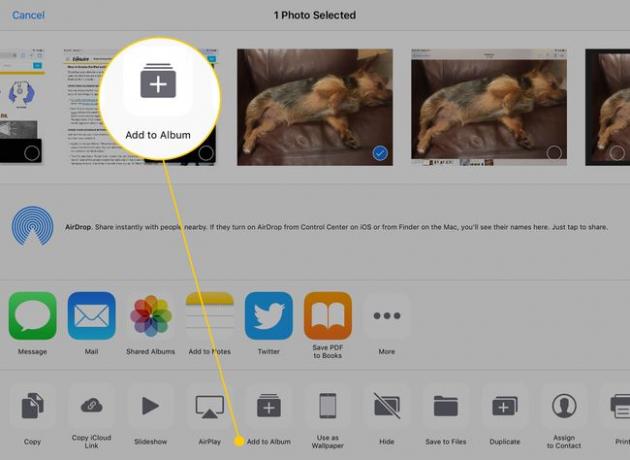
Tryck på albumet du vill lägga till fotot i eller skapa ett nytt genom att följa stegen ovan.
Hur man flyttar foton till ett album från fliken Foton
Ett annat sätt att lägga in foton i album på din iPad är från Foton fliken längst ned i appen Foton.
-
Tryck på Foton fliken längst ned på skärmen i appen Foton.
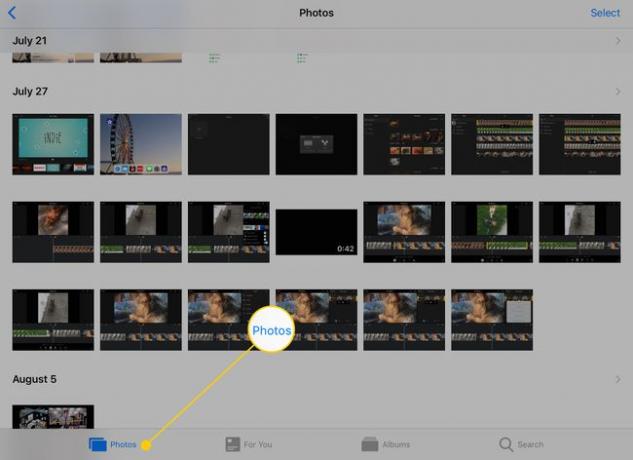
-
till skillnad från Alla foton album, organiserar fliken Foton bilder baserat på det datum du tog dem. Knacka Välj för att börja välja bilder för ditt album.
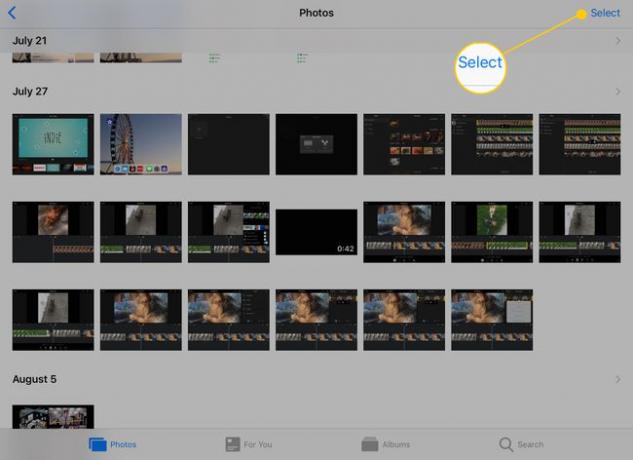
-
När du har tryckt Välj, kan du välja bilder individuellt. Men om du har mycket att röra på dig kan du också knacka Välj bredvid ett datum för att markera varje bild från den dagen.

När du har valt alla bilder du vill flytta använder du Dela med sig eller Lägg till knappar för att lägga till dem i ett album som i föregående uppsättningar med instruktioner.
