Hur man förhindrar en Mac från att gå i viloläge
Vad du ska veta
- Klicka på Apples logotyp > Systeminställningar > Energi sparareoch flytta reglaget till Aldrig.
- För att tillfälligt inaktivera automatisk viloläge: Öppna Terminal och ange kommandot koffeinhaltiga.
- Medan din Mac är i koffeinhaltigt läge kommer den inte automatiskt att vila förrän du stänger terminalfönstret.
Den här artikeln förklarar hur du förhindrar att din Mac går i viloläge, inklusive instruktioner för att schemalägga en automatisk vilotid efter att du har ställt in skärmen så att den lyser hela tiden.
Hur håller jag min Mac-skärm på hela tiden?
Din Mac har flera energibesparande funktioner, som inkluderar viloläge. Det här läget är utformat för att aktiveras när din Mac inte har använts på ett tag. Skärmen stängs av och Mac-datorn går in i ett lågenergiläge tills du väcker den. Om du vill att din Mac-skärm ska vara på hela tiden måste du inaktivera viloläget helt.
Du kan också öka tiden för att hålla din Mac-skärm påslagen utan att helt inaktivera viloläget. Ställ bara in en tid som du är bekväm med att använda steg fyra nedan.
Så här håller du din Mac-skärm på hela tiden:
-
Klicka på Apples logotyp i det övre högra hörnet av skärmen.

-
Klick Systeminställningar.
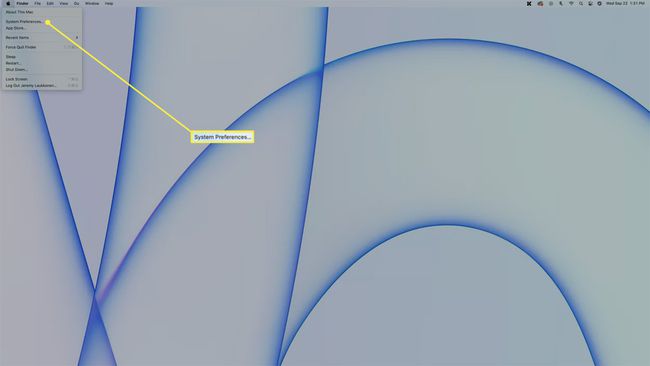
-
Klick Energi sparare.
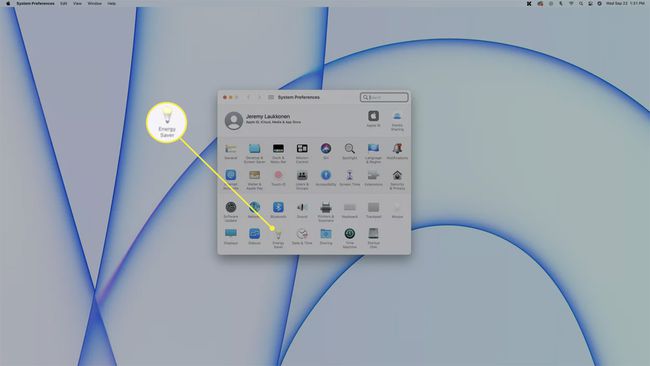
-
Klicka på reglaget och flytta det till Aldrig, som är hela vägen till höger.
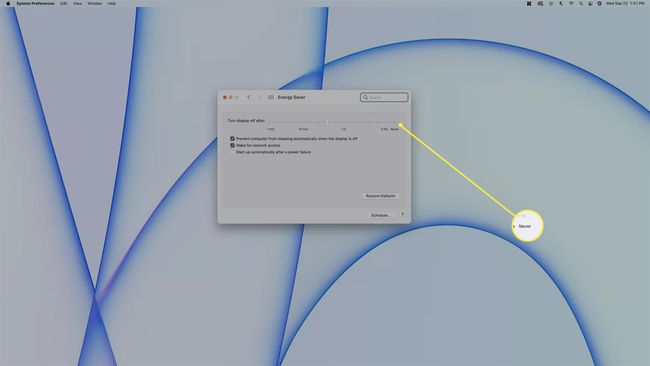
-
Din Mac-skärm kommer nu att vara på hela tiden om du inte manuellt väljer Sleep från Apple-menyn.
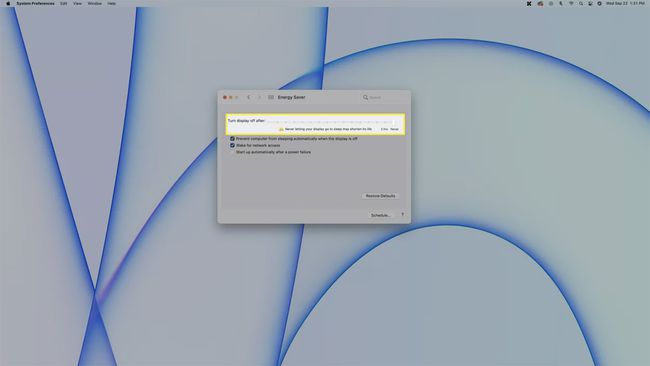
Hur du håller din Mac-skärm på under viktiga uppgifter
Att ha din Mac-skärm avstängd under en viktig uppgift bara för att du inte har rört tangentbordet eller musen på ett tag kan vara irriterande, men att helt stänga av viloläget resulterar i mer strömförbrukning och överdrivet slitage på ditt system. Om du vill se till att din Mac-skärm inte stängs av under viktiga uppgifter kan du använda en terminalkommando.
Så här håller du din Mac-skärm på med ett terminalkommando:
-
Öppna macOS Terminal-appen.
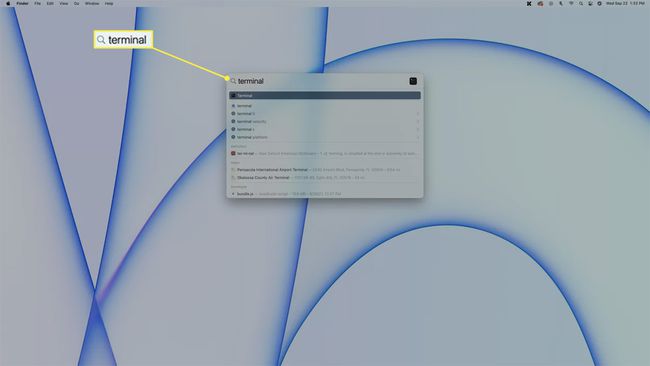
Skriv Terminal i Strålkastare, eller öppna den i Finder via Ansökningar > Verktyg > Terminal.
-
Typ koffein.
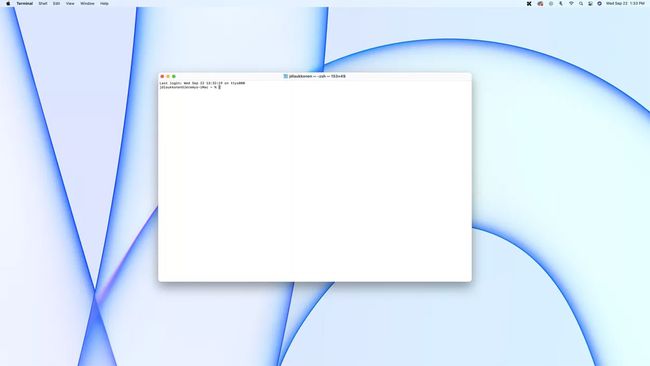
-
Tryck Stiga på.
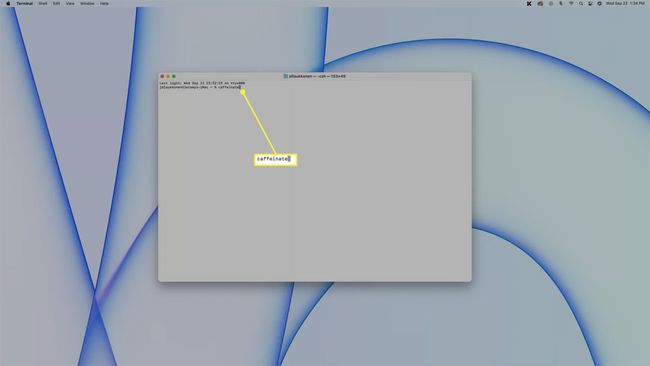
Din Mac-skärm kommer att vara kvar så länge som terminalfönstret är öppet.
-
Klicka på för att inaktivera koffeinhaltigt läge Avsluta på varningen som visas när du försöker stänga terminalfönstret.
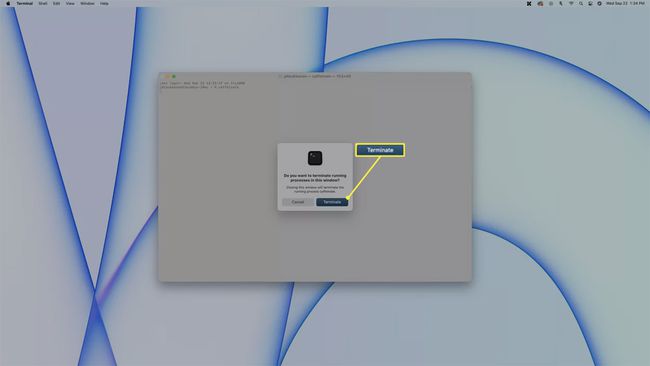
Efter att ha stängt terminalfönstret kommer din Mac återigen att gå in i viloläge enligt dina energisparinställningar.
Varför går min Mac automatiskt i viloläge?
Din Mac går automatiskt i viloläge för att spara ström av både miljö- och kostnadsbesparingsskäl. Den automatiska insomningstimern är på som standard, så din Mac går automatiskt i viloläge om den inte tar emot några ingångar under några minuter om du inte ändrar dina energisparinställningar. Viloläge är tänkt att vara inaktiverat när du tittar på eller lyssnar på media, men det är inte alltid fallet.
Om du upptäcker att din Mac automatiskt går i viloläge när du tittar på film eller lyssnar på musik, kanske du vill använda metoden som beskrivs ovan för att öka tiden innan viloläget aktiveras eller aktivera den automatiska vilofunktionen sammanlagt.
Kan du schemalägga en Mac att sova automatiskt?
Även om din Mac är utformad för att sova när du inte använder den, kan du också schemalägga din Mac att sova vid specifika intervall om du vill. Det här alternativet är användbart om du vill inaktivera den automatiska vilofunktionen helt men fortfarande har Mac gå in i viloläge under tider på dygnet då du vanligtvis inte använder det, som när du sover kl natt.
Så här schemalägger du att din Mac ska vila automatiskt:
-
Klicka på Apple-ikonen i det övre vänstra hörnet och välj Inställningar.

-
Klick Energi sparare.

-
Klick Schema.
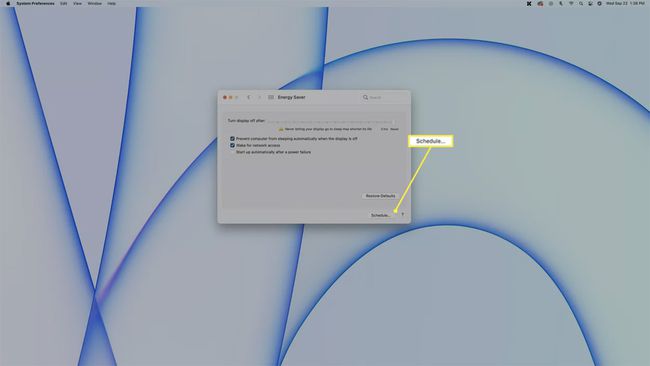
-
Klicka på Sömn kryssruta.

-
Klick Varje dagoch välj Vardagar, Helger, Varje dag, eller en specifik dag i veckan.
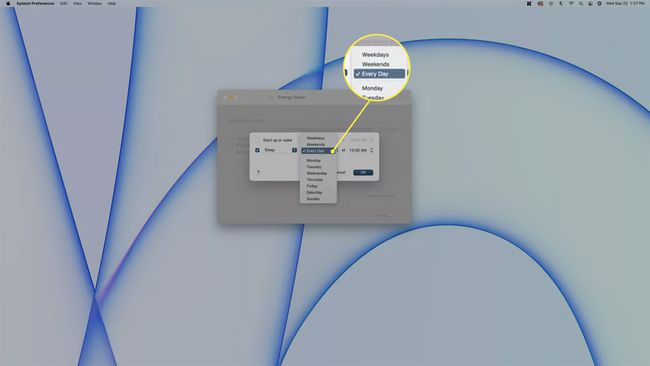
-
Klick 00:00 och välj den tid du vill att din Mac ska gå in i viloläge.
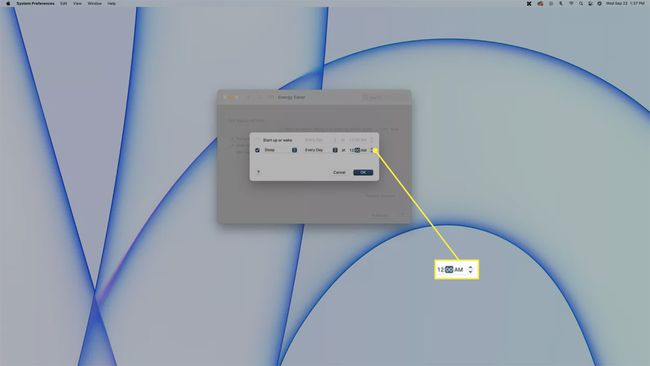
-
Din Mac kommer nu att vila automatiskt vid den tid och dag eller dagar du valt.

FAQ
-
Hur förhindrar jag att min Mac går i viloläge när jag stänger locket?
Anslut din bärbara dator till en extern skärm till hindra din MacBook från att sova när du stänger locket. Justera skärmens viloinställningar från Systeminställningar > Batteri eller Energi sparare. Anslut sedan din externa bildskärm till strömmen > anslut din MacBook till strömadaptern och den externa bildskärmen > och stäng locket.
-
Hur förhindrar jag att min trådlösa Mac-mus går i viloläge?
Din trådlösa mus kan komma med programvara som låter dig ändra när den inbyggda viloinställningen startar. Men i allmänhet kan du inte inaktivera viloläget på en trådlös mus som är ihopkopplad med din Mac. Om du har problem med att din Magic Mouse kopplas bort efter inaktiv tid eller väckning av din dator kan du behöva para ihop musen igen från Bluetooth-inställningarna.
-
Hur förhindrar jag att min Mac-dator går i viloläge?
Välj Systeminställningar > Energi sparare eller Batteri > Strömadapter > Förhindra att datorn automatiskt går i viloläge när skärmen är avstängd. Inaktivera även inställningen om den är tillgänglig Sätt hårddiskarna i viloläge när det är möjligtoch välj Aldrig under Stäng av skärmen efter reglaget.
