Hur man använder Canva-mallar
Vad du ska veta
- Hitta en mall du vill använda och välj den för att öppna designskärmen. Välj element för att öppna en verktygslåda och ändra dem.
- Skapa din egen mall: Välj Mappar > Skapa ny > Skapa mapp. Dra och släpp en mall i den och välj Använd som mall.
- För att kopiera en design, markera ellipserna i hörnet av bilden och välj sedan Göra en kopia.
Canva är en fullt fungerande grafisk design verktyg som låter dig skapa inbjudningar, flygblad, grafik på sociala medier och mer, allt på en plattform. För att göra designen ännu enklare oavsett din kompetensnivå ger Canva dig tillgång till en rad designmallar och möjligheten att skapa och anpassa dina egna.
Använd och anpassa en Canva-mall
Canvas startskärm visar alla dina mönster från det förflutna, mönster som delas med dig och tillgång till papperskorgen för att radera gamla mönster som du inte längre behöver. På startsidan hittar du också alla tillgängliga Canva-mallar för att skapa nya mönster.
För att komma igång med Canva måste du först registrera dig för ett gratis konto. När du har loggat in kommer du att se din startskärm, full av intressanta och användbara mallar att välja mellan.
-
För att komma igång, använd mallreglaget för att bläddra igenom de tillgängliga mallarna tills du hittar en som passar dina designbehov. Eller, för att söka efter en mall, använd sökfältet högst upp på din startsida.
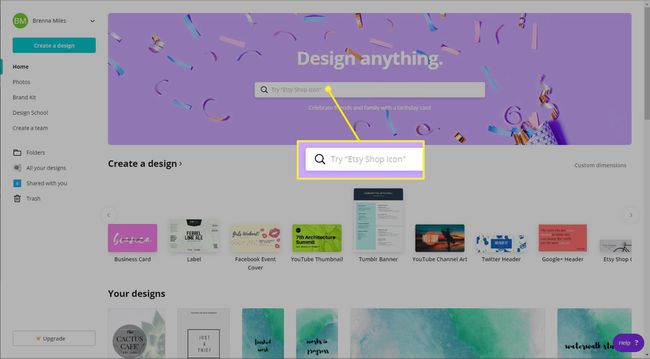
-
När du har hittat en mall du vill använda väljer du den för att öppna designskärmen.
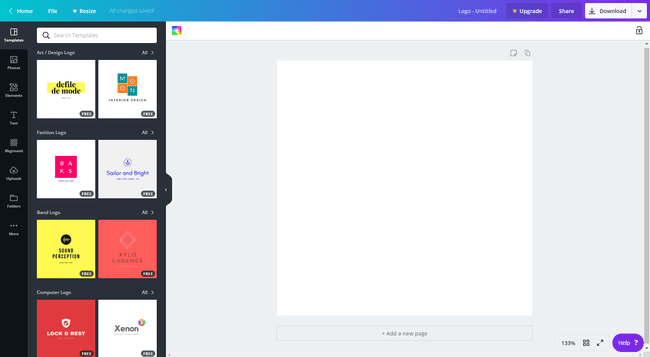
För att verkligen anpassa din design, välj Anpassade mått, som finns på vänster sida av startskärmen, för att välja din egen bredd och höjd för din design.
-
Härifrån kan du börja anpassa och skapa. Välj på vänster sida av skärmen Mallar. Du kommer att se en meny med andra designmallar som du kan välja mellan för att komma igång med din design. För att använda ett av dessa alternativ, dra och släpp det på din tomma mall.
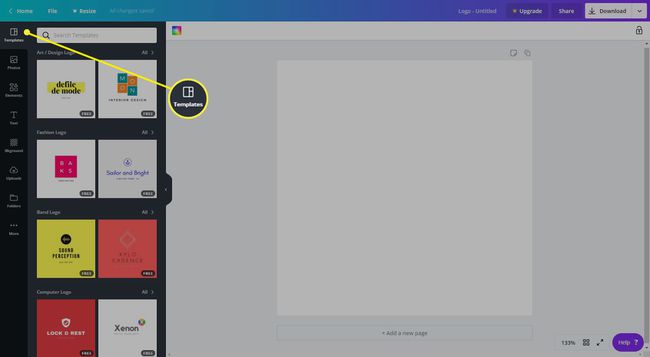
-
För att ändra något av elementen i designen, välj dem helt enkelt för att öppna verktygsfältet högst upp på designskärmen. Du kan ta bort element, ändra deras färg, teckensnitt etc.
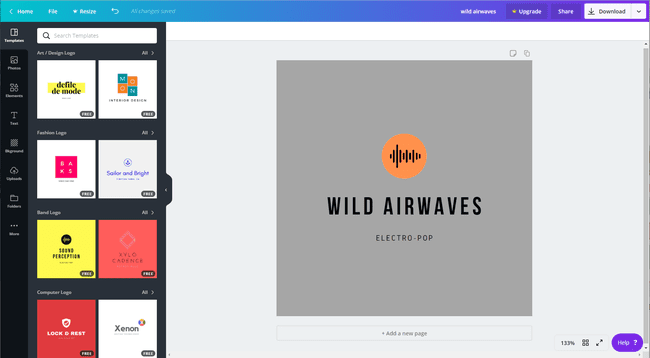
-
När du är nöjd med din design, antingen ladda ner den eller välj Hem i det övre vänstra hörnet av skärmen för att navigera tillbaka till din startsida.
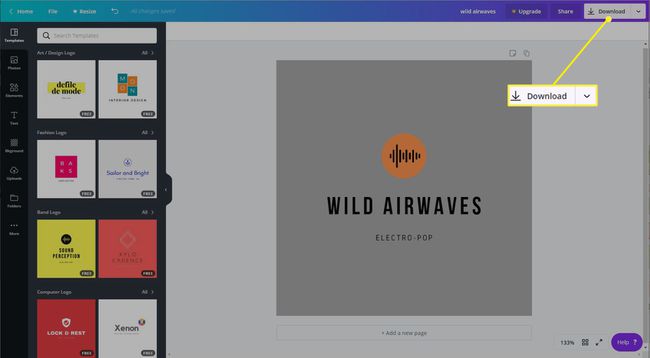
Skapa dina egna Canva-designmallar
Det finns många anledningar till varför du kanske vill överväga att skapa dina egna Canva-designmallar. Det är till exempel bra att ha en mall när du vill skapa en sociala media inlägg varje vecka istället för att återskapa det varje gång. Eller så kanske du vill skapa olika versioner av din logotyp för senare användning.
Hur det än är, innan du skapar dina egna mallar från en befintlig design, måste du skapa en Canva-mapp att lagra dem i.
-
För att skapa din Canva-mapp, navigera till startskärmen och välj Mappar från menyn till vänster.

-
Välj sedan Skapa ny längst till höger på skärmen. Ange ett mappnamn och välj om du vill dela din mapp med någon annan eller inte.
Ge din mapp ett specifikt namn som är lätt att förstå för att hålla din design organiserad. Du kan till och med skapa flera mappar för olika mallar som "Sociala mediamallar" eller "Bloggmallar".
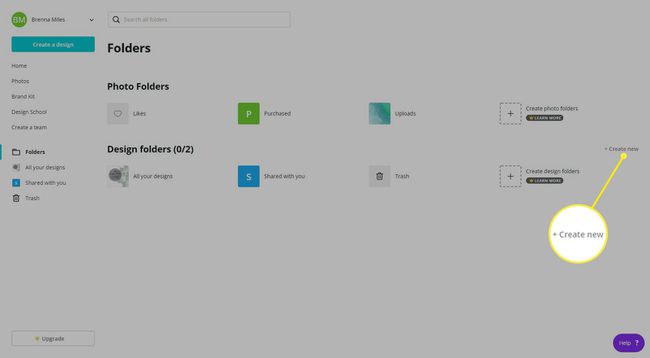
-
Välj Skapa mapp. Detta öppnar din nya mapp och visar dig en lista över alla dina mappar på vänster sida av skärmen.

Bestämde dig att du trots allt vill dela din mallmapp med andra? Välj Dela med sig, som finns uppe till höger på din mapps huvudskärm.
-
Leta reda på designen du vill använda som en framtida mall från din lista på startsidan och dra och släpp den sedan till mappen till vänster på skärmen. Öppna din nya mapp och din design kommer att finnas där, redo att börja.
Du kan också välja ellipser på din design och välj sedan Flytta till mapp.
-
När du är redo att skapa en mall från designen, välj den för att öppna designens informationsfönster. Välj på höger sida Använd som mall och Canva kommer att öppna designen som en kopia. Du kan nu göra nödvändiga ändringar.
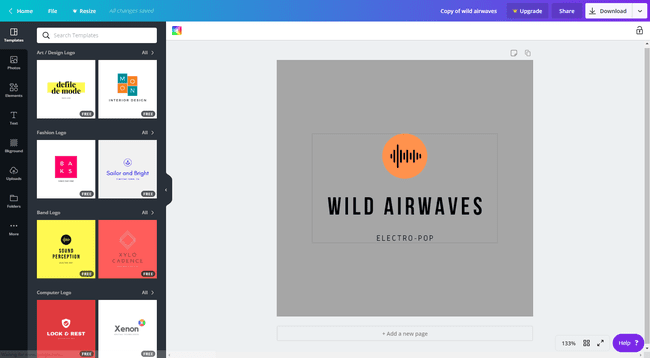
Se till att byta namn på din nya design. Välj fältet till höger om Uppgradera i verktygsfältet högst upp på designskärmen.
Gör en enkel kopia av en Canva-design
Om du bara vill kopiera en befintlig design utan att skapa en mall är det enkelt att göra från startskärmen.
Leta reda på designen du vill kopiera, välj ellipser i hörnet av bilden och välj sedan Göra en kopia. Canva kommer att duplicera designen utan att öppna en ny designskärm.
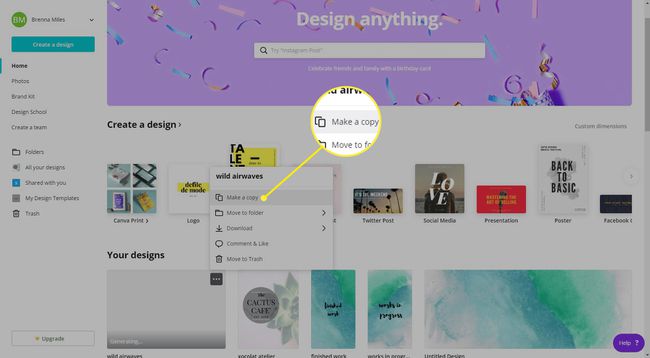
Typer av Canva-mallar
Några av mallalternativen som Canva erbjuder till privatpersoner och frilansare inkluderar:
- Logotyper
- Affischer
- Flygblad
- Inlägg på Instagram, Twitter och Facebook
- Presentationer
- Kort och inbjudningar
- A4-dokument och brevpapper
- Menyer
- Broschyrer
