Google Meet-skärmdelning fungerar inte? Så här åtgärdar du problemet
Att presentera din skärm i Google Meet är vanligtvis en enkel process. När det inte fungerar kanske du bara har en svart skärm eller så är skärmdelningsknappen nedtonad.
Skärmdelning fungerar inte alltid så smidigt som de anvisningarna låter det verka. Här är olika korrigeringar för när skärmdelning i Google Meet inte fungerar:
Beroende på hur du använder Google Meet, starta om appen eller din webbläsare. En enkel omstart räcker ofta för att åtgärda problem.
En omstart innebär en total avstängning av appen/webbläsaren. Det räcker inte att minimera det, eller byta till en annan app och sedan tillbaka till Google Meet, så se till att avsluta appen. Om du inte är säker på om du håller på att stänga av appen eller din webbläsare, starta om din dator eller telefon.
Istället kan du prova uppfriskande sidan om du loggar in via en webbläsare, men att starta om är det bästa första du kan prova. Du måste gå med i mötet igen efter att ha slutfört detta steg.
Om alternativet för skärmdelning är nedtonat har värden inaktiverat det för alla andra.
Kontakta värden och be dem att häva begränsningen. De kan göra detta på en dator genom att öppna värdkontroller (sköldsymbolen) och aktivera Dela deras skärm. Samma alternativ är tillgängligt via Mötessäkerhet via menyn med tre punkter om de använder en telefon.
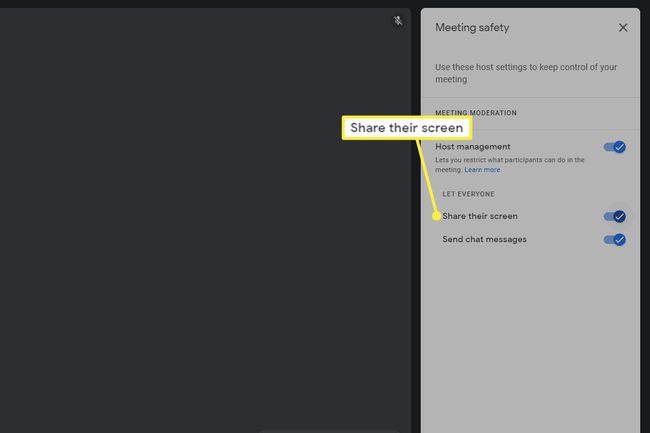
Du kan inte dela din skärm om du gör det just nu. Även om detta låter uppenbart, finns det några olika delningskällor, och några av dem fungerar bara om du inaktiverar den aktuella skärmdelningen.
När du använder Google Meet från en webbläsare kan du dela hela skärmen, ett specifikt fönster eller en viss webbläsarflik. Du måste stoppa andelen helt innan du kan välja en annan typ.
Om du till exempel delar hela skärmen kan du inte byta till ett fönster eller en flik utan att välja Sluta presentera från dela-knappen. Det enda undantaget är om du delar en webbläsarflik – välj Dela den här fliken istället för att byta till den fliken.
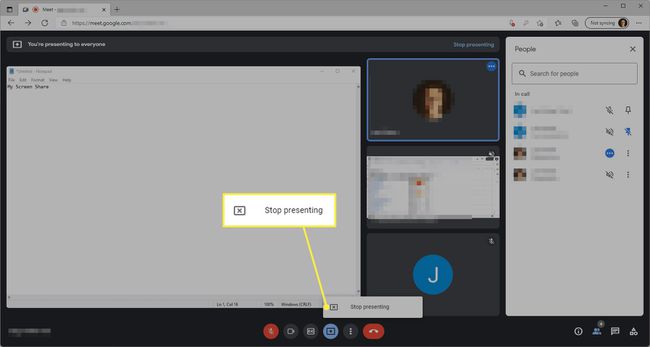
Dubbelkolla att fönstret du delar inte är minimerat. Det gör skärmen svart i Google Meet, vilket ser ut som att delningen har slutat, men du behöver bara ändra storlek på fönstret igen.
På samma sätt som i föregående steg, se till att om du delar ett helt fönster att Google Meet-sidan inte finns i samma fönster. Den här inställningen kan förvirra dig eftersom varje gång du bläddrar tillbaka till mötet kommer du inte att se fliken du presenterade eftersom det nu är mötesfliken du delar.
För att lösa detta, isolera Google Meet-fliken. Gör det i sitt eget webbläsarfönster. Antingen det eller ändra det du delar till en enda flik istället för hela fönstret.
Är du säker på att det inte fungerar? Om någon annan i mötet bestämmer sig för att dela sin skärm medan du presenterar, kommer de att gå om dig som huvudpresentatör.
När detta händer för andra datoranvändare döljs skärmdelningen men tas inte bort. Allt du behöver göra är att välja Återuppta presentationen från dela-knappen.
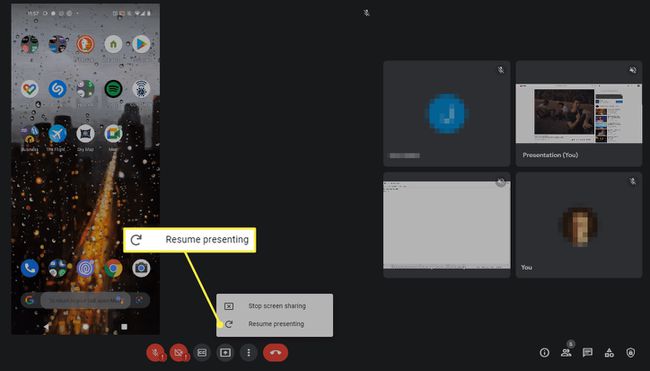
Om du delar din telefonskärm via Google Meet-appen kommer en annan användare som delar sin skärm att sparka igång dig. Du måste starta din skärmdelning igen för att ta över som huvudpresentatör.
Använder du macOS? Det finns en sekretessinställning specifikt för skärminspelning som du måste aktivera för webbläsaren du använder.
Gå till Systeminställningar > Säkerhet och integritet > Integritet > Skärminspelning, och markera rutan bredvid din webbläsare för att tillåta den att dela innehållet på din skärm.
Uppdatera din webbläsare eller Google Meet-appen. Att använda en föråldrad version kan innebära att det finns buggar eller kompatibilitetsproblem som förhindrar skärmdelning.
Prova en annan webbläsare, som Krom, Firefox, Opera, Kant, eller Vivaldi. När allt annat misslyckas är det den bästa lösningen att komma åt mötet via en annan webbläsare. Vi har sett att detta åtgärdar problemet på Linux-operativsystem, specifikt, men det skadar inte att försöka.
Om detta fungerar kan några möjliga orsaker vara att en inställning i den ursprungliga webbläsaren kommer i konflikt med skärmen inspelning, programvaran är inkompatibel med Google Meet eller ett webbläsartillägg stör skärmen dela med sig.
