Hur man uppdaterar Java
På grund av dess utbredda användning i operativsystem och webbappar, uppdateras Java ofta för att förbättra funktionaliteten och korrigera säkerhetssårbarheter. Av denna anledning är det viktigt att se till att den version av Java som är installerad på din enhet är uppdaterad.
Även om många Java-installationer uppdateras automatiskt eller uppmanar användare när en uppdatering är tillgänglig, är det bra att förstå hur man uppdaterar programvaran manuellt. Stegen för att uppdatera Java varierar något beroende på vilken plattform du använder.
Instruktionerna i den här artikeln gäller Windows 10, Windows 8, macOS och Android.
Hur man uppdaterar Java på Windows 10 och Windows 8
Manuell uppdatering av Java på Windows görs vanligtvis via Java-kontrollpanelen.
-
På Windows 10, typ java i Windows/Cortana-sökrutan, som finns i det nedre vänstra hörnet av skärmen. När pop-out-menyn visas, välj Konfigurera Java, som ligger i Appar sektion.
I Windows 8 väljer du Sök ikonen, placerad längst ned eller till höger på skärmen. När sökgränssnittet visas, skriv
java kontrollpanel i redigeringsfältet och tryck sedan på Stiga på nyckel. Välj Java kontrollpanel ikon, som visas i Appar sektion.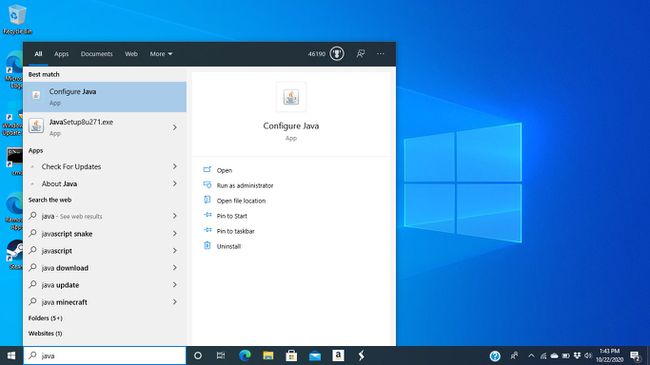
-
I den Java kontrollpanel dialogrutan, gå till Uppdatering flik.

-
Lämna Sök efter uppdateringar automatiskt aktiv inställning. Du kan också instruera Windows att meddela dig före nedladdning.

-
Som standard söker Java efter uppdateringar en gång i veckan. För att ändra denna frekvens, välj Avancerad. Om din enhet inte alltid är på, ställ in ett datum och en tid då den sannolikt kommer att vara påslagen och ansluten till internet.
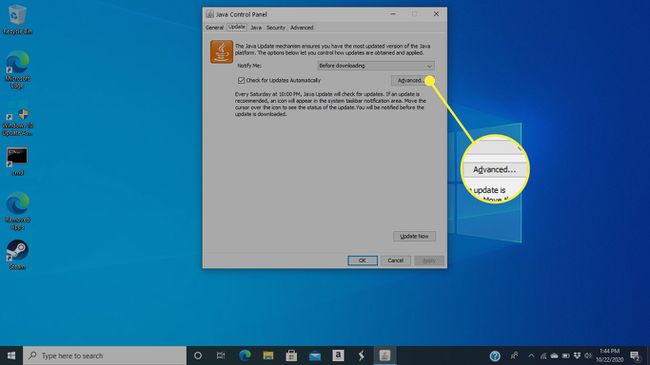
-
Längst ner på skärmen finns detaljer om när den senaste uppdateringen ägde rum. Välj Uppdatera nu för att manuellt kontrollera om en nyare version av Java är tillgänglig. Om så är fallet börjar nedladdnings- och installationsprocessen.
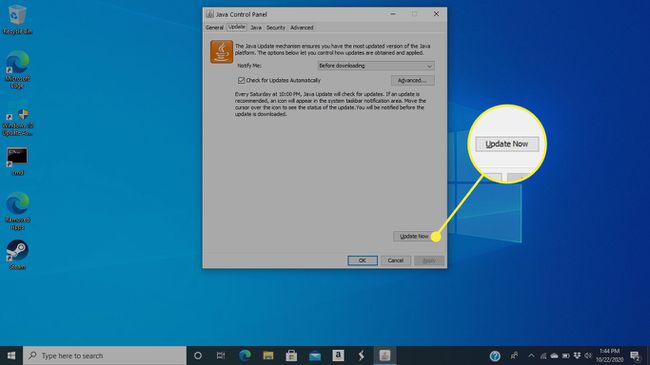
Ge Java Updater behörighet att göra ändringar i ditt datorsystem.
Följ anvisningarna för att slutföra uppdateringsprocessen.
Hur man uppdaterar Java på macOS
Manuell uppdatering av Java på macOS, tillsammans med dess uppdaterade relaterade inställningar, kan uppnås från Java-kontrollpanelen.
-
Öppen Systeminställningar, antingen genom att välja det från Äpple menyn eller klicka på dess ikon i Dock.

-
Välj Java ikon, vanligtvis i den nedre raden med inställningar.
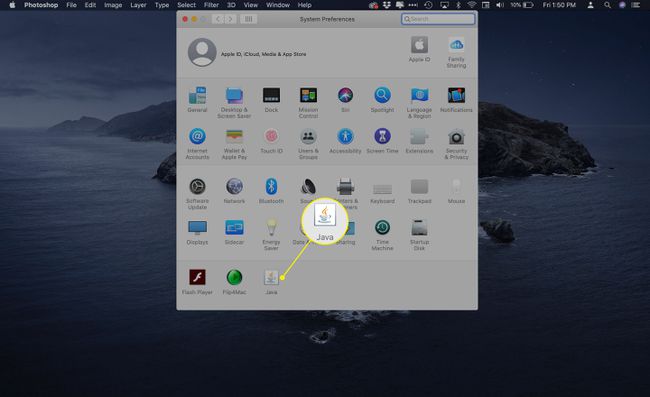
-
I den Java kontrollpanel dialogrutan, gå till Uppdatering flik.
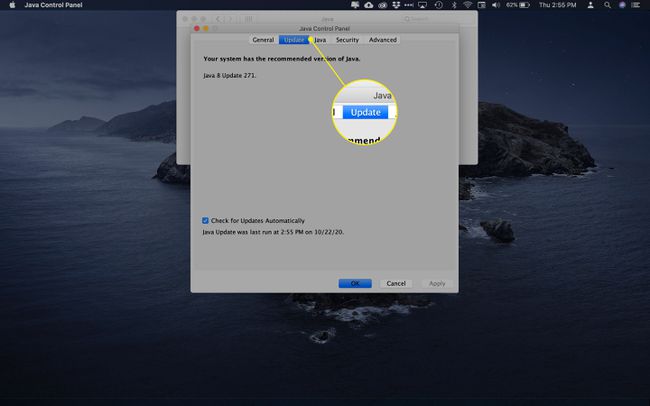
-
Informationen avslöjar när Java senast uppdaterades på din Mac, samt om en ny uppdatering är tillgänglig. Lämna Sök efter uppdateringar automatiskt inställningen aktiv, eller aktivera den genom att markera den medföljande kryssrutan.
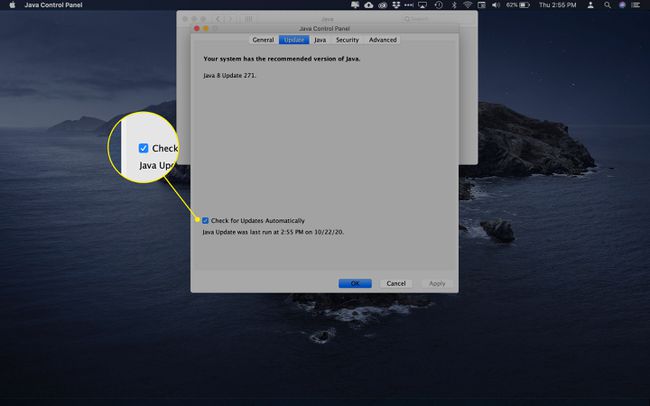
-
Om en ny uppdatering laddas ner, följ anvisningarna för att slutföra processen.
Du kan bli ombedd att ange ditt macOS-lösenord för att tillåta Java Update att installera ett nytt hjälpverktyg. Om du uppmanas att ange det här lösenordet anger du det och väljer sedan Installera Helper.
Hur man uppdaterar Java på Android
Till skillnad från Windows och macOS kan du inte uppdatera Java på Android-smarttelefoner och surfplattor. Utan att använda emulatorlösningar eller rotar din telefon och installera appar från tredje part, Java stöds inte tekniskt på samma sätt som det är på andra operativsystem.
Det finns inget sätt att söka efter eller tvinga fram en Java-uppdatering på en Android-enhet. Alla relaterade uppdateringar hanteras vanligtvis av enhetstillverkaren eller OS-uppdateringsmekanismen.
