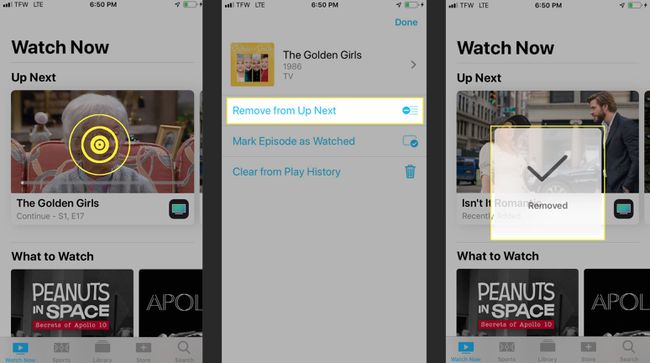Hur man använder iPhone TV-appen
De Apple TV-appen för både iPhone och iPad är det bästa sättet att hitta alla dina filmer, TV-program och mer på ett och samma ställe. TV-appen ger dig tillgång till alla dina strömning tjänster (som Hulu) och till och med dina kabelleverantörer (som Spectrum) när du är på språng. Äpple sa det bäst, "Nu är varje skärm en TV-skärm."
Lär dig hur du hittar den gamla favoriten film, hyr nya storsäljare, stream från dina favorittjänster online och anpassa inställningarna/alternativen i din app.
Så här hittar du filmer och TV-program i Apple TV-appen
För att komma igång måste du ladda ner Apple TV-appen, helt enkelt kallat "TV", på din iPhone eller iPad, om den inte redan finns där. TV-appen kommer förinstallerad på enheter som använder iOS 11 och 12.
Du behöver ingen Apple TV för att använda TV-appen.
När du först öppnar appen kommer den att uppmana dig att ansluta andra appar som Hulu eller NBC, om tillgängligt, på din enhet. Dina program kommer att visas i Up Next-sektionen på startsidan.
Du kommer också att se avsnittet Vad du ska titta på för förslag på vad du kan se härnäst, avsnittet Bläddra efter genre och en lista över populära filmer och program i sina respektive genrer.
För att spela upp en film eller ett TV-program är instruktionerna enkla.
Tryck på tv-programmet eller filmen du vill se.
-
Tryck på för att titta där du slutade Spela ikon. Om du tittar på ett TV-program kan du bläddra igenom tillgängliga avsnitt och välja det du vill se och sedan trycka på Spela ikon.
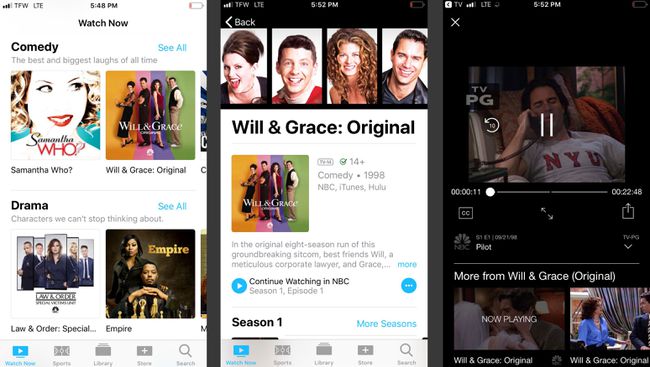
Om du vill titta på en film eller ett tv-program som inte är tillgängligt i en app som är installerad på din enhet blir du ombedd att ladda ner den nödvändiga appen.
Hur man använder sökfunktionen
Letar du efter en specifik film eller TV-program? Du kan använda sökfunktionen i appen.
På startskärmen trycker du på Sök i det nedre högra hörnet av skärmen.
Ange ett nyckelord eller en titel i sökfältet högst upp på skärmen och tryck sedan på Sök.
-
När du hittar tv-programmet eller filmen du letar efter trycker du bara på den. Här hittar du alla tillgängliga alternativ för visning, inklusive alternativ att köpa, hyra och mer.
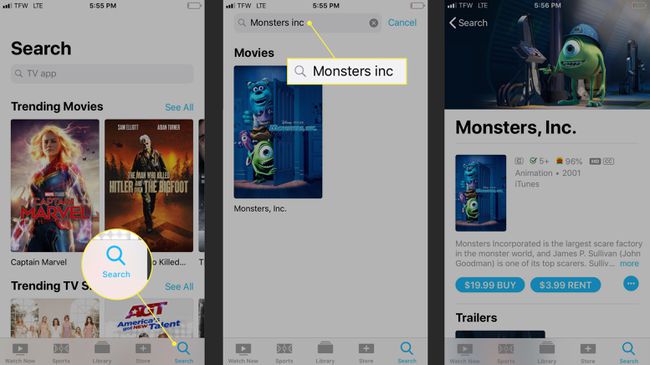
Hur man hittar tidigare köp och uthyrningar
Om du letar efter TV-program eller filmer som du tidigare har köpt med en annan Apple TV-app på en annan enhet, kan du hitta dem som använder biblioteksfunktionen.
På hemskärmen trycker du på Bibliotek i mitten av menyn längst ner på skärmen. Här hittar du alla titlar du tidigare har köpt med ditt Apple-ID.
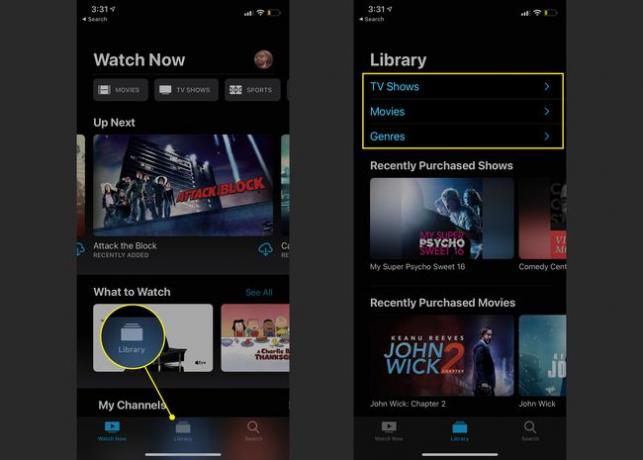
Hur man hyr filmer, TV-program och mer från iTunes
Apple TV-appen ger dig möjlighet att hyra filmer, TV-program och mer från iTunes med hjälp av Store-funktionen inuti appen.
-
Tryck på för att komma igång Lagra i menyn längst ner på skärmen. Du hittar utvalt innehåll, nya utgåvor och mer genom att rulla ner på skärmen.
Kom ihåg att genom att använda sökfunktionen kan du hitta filmer och TV-program att hyra eller köpa efter nyckelord eller titel.
Tryck på innehållet du vill köpa eller hyra.
-
Knacka köpa eller Hyra, och följ sedan instruktionerna för att slutföra ditt köp.
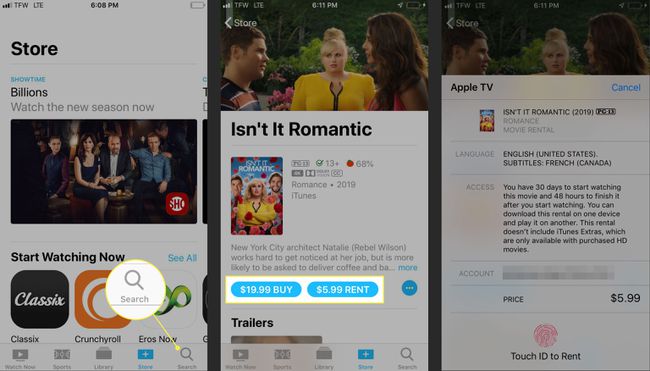
När du hyr har du 30 dagar på dig att titta på innehållet men bara 48 timmar efter att du börjar avsluta det.
För att spara innehållet för senare utan att köpa det, tryck på ellipser > Lägg till nästa. Detta kommer att lägga till innehållet i din Up Next-sektion på hemskärmen.
Hur man strömmar innehåll från onlinetjänster
Om du använder streamingtjänster som Hulu eller Amazon Prime Video låter Apple TV dig använda TV-appen för att spåra allt ditt favoritinnehåll.
Öppna TV-appen på din enhet.
-
Knacka Ansluta eller Fortsätta på meddelandet som frågar om du vill ansluta din streamingtjänst till Apple TV.
Fick du inte meddelandet? Se till att du har laddat ner streamingtjänstens app till din enhet. Det går inte annars.
I avsnittet Up Next på startsidan ser du nu alla TV-program eller filmer du tittar på med streamingappen.
-
Tryck på TV-programmet eller filmen du vill se så öppnas rätt app.
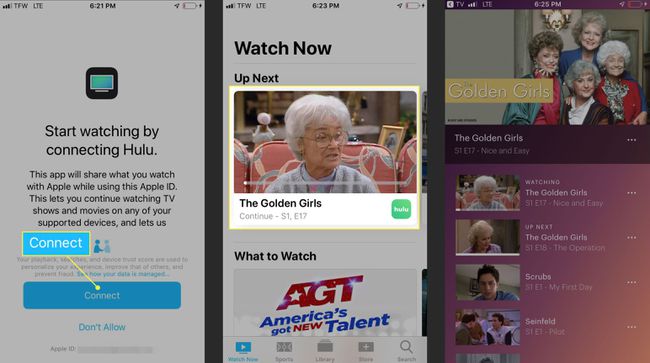
Apple har en komplett lista över streamingtjänster som fungerar med Apple TV.
Så här anpassar du inställningarna/alternativen på Apple TV-appen
Precis som alla andra appar kan du anpassa Apple TV-appen så att den passar dina behov.
När du har fått appen som du vill ha den kommer du att se alla ändringar som återspeglas på dina andra enheter, inklusive din iPhone, iPad och Apple TV.
Hur man tar bort appanslutningar
Du kan ta bort appanslutningar som Hulu genom att besöka TV-appens inställningar.
Öppen inställningar på din iPhone eller iPad trycker du på TV.
Rulla ned till avsnittet Anslut till TV. Här kan du välja vilka appar du vill ansluta eller koppla från från Apple TV-appen.
-
Växla omkopplaren för streamingtjänsten eller appen till Av. Knacka Avlägsna eller Ta bort och rensa spelhistorik för att radera all information om vad du har tittat på när du använder appen.
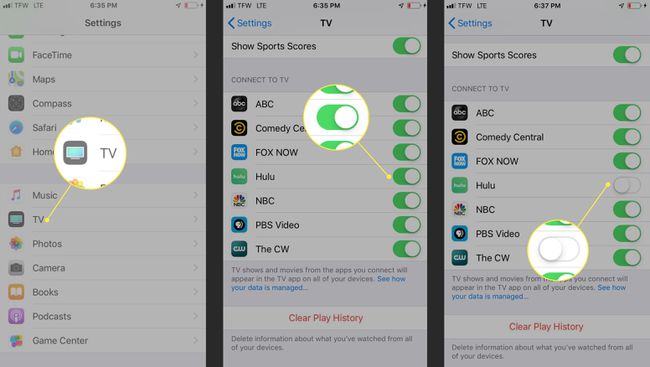
Så här anpassar du dina favoritidrottslag på din TV-app
Om du älskar att titta på sport gör TV-appen det enkelt att spåra dina favoritlag genom att använda funktionen Välj dina favoritlag.
Öppna TV-appen. Knacka sporter från menyn längst ner på skärmen.
Rulla till avsnittet Välj dina favoritlag och tryck på bannern.
Sök efter liga och tryck på ligan du letar efter.
-
När du har hittat ditt lag trycker du på Plus (+) för att lägga till den i dina favoriter.

Knacka Gjort när du är klar. Appen kommer att visa upp allt nytt innehåll med dina valda team.
Hur man tar bort innehåll från Up Next
Du kan också ta bort innehåll som du inte längre tittar på från avsnittet Upp Nästa på din startskärm.
På startskärmen letar du reda på innehållet du vill ta bort.
Tryck och håll inne innehållet för att visa menyn.
-
Knacka Avlägsnafrån Up Next för att ta bort innehållet. Du kommer inte längre att se innehållet i det avsnittet.