9 sätt att anpassa din Android-enhet
Det finns många sätt att göra en Android-smarttelefon eller surfplatta till din egen, från att överföra kontakter och appar till att installera widgets och ladda ner roliga bakgrundsbilder. När du väl grävt i kommer du att bli förvånad över hur du kan anpassa din Android-enhet, även utan att rota den. När du har överfört dina data, torka av den gamla telefonen och sälj din gamla enhet eller donera eller återanvända det. Här är nio sätt att göra din Android-enhet helt om dig.
Anvisningarna nedan bör gälla oavsett vem som tillverkade din Android-telefon: Samsung, Google, Huawei, Xiaomi eller andra tillverkare.
Behöver du mer hjälp med din Android? Kolla in vår lista med hjälpsamma Android tips.
01
av 09
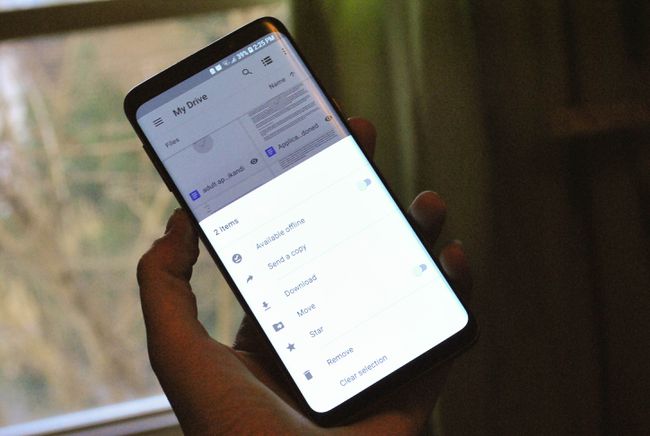
När du skaffar en ny Android överför du data från en tidigare enhet genom att synkronisera med ditt Google-konto eller genom att göra en manuell säkerhetskopia och återställa den till din nya telefon. Om du har din gamla telefon är detta en smärtfri väg att gå. Det finns andra appar som du kan använda för att säkerhetskopiera data på en enhet och överföra dessa data till en annan enhet.
Om du kommer från iOS kan du överföra det mesta av din data till en Android.
- Ladda ner Google Drive-appen på din iPhone.
- Starta appen och logga in.
- Gå till Meny > inställningar > Säkerhetskopiering.
- Knacka Starta säkerhetskopiering att välja vad som ska säkerhetskopieras eller säkerhetskopiera allt.
- Logga in på din Android-enhet med samma Google-konto.
Stäng av iMessage på din iPhone för att undvika problem med att skicka textmeddelanden till din nya Android. Knacka inställningar > Meddelanden och stäng sedan av iMessage brytare.
02
av 09

Du behöver inte använda startskärmen och apphanteraren som följer med din telefon. Utan att rota kan du ladda ner och installera en Android-starter från tredje part som rensar upp gränssnittet och anpassar dina hemskärmar bortom appgenvägar. Ytterligare funktioner inkluderar att ändra storlek på ikoner, ställa in personliga gestkontroller och ändra färgschemat.
03
av 09
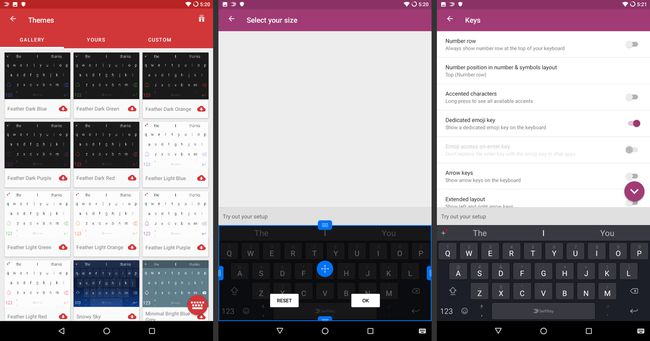
Smartphones i lager Android (eller nära lager) som standard GBoard, Googles välrenommerade tangentbord. Enheter som kör en anpassad version av Android kan som standard använda tillverkarens tangentbord, till exempel Samsung.
Om du inte är nöjd med ditt inbyggda tangentbord, prova ett annat. Det finns många tangentbord från tredje part tillgängliga på Google Play, inklusive de högst rankade Swype och Swiftkey, samt GIF-tangentbord och andra specialappar.
Oavsett om du behåller det vanliga tangentbordet eller installerar ett nytt, anpassa inställningarna för autokorrigering att matcha ditt språk för att undvika obekväma interaktioner och allmän frustration.
04
av 09
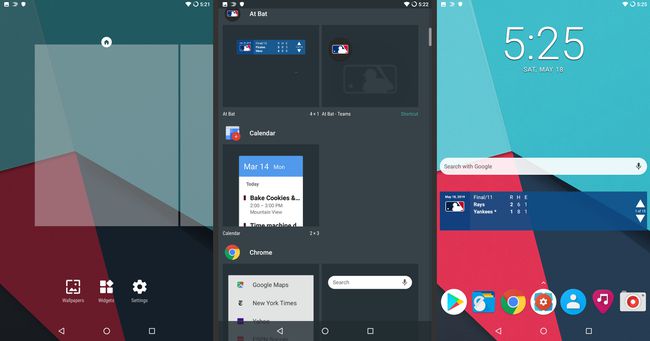
En favoritfunktion för Android är det stora urvalet av widgets som kan läggas till på startskärmen. Alternativen är oändliga: väder, tid och datum, kalender, sportresultat, musikkontroller, larm, anteckningstagare, träningsspårare, sociala medier och mer. Dessutom finns många widgets i flera storlekar så att du kan få ut det mesta av din skärmfastighet.
05
av 09
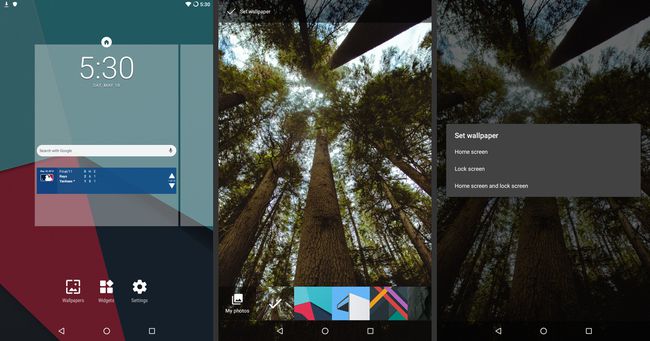
De flesta av tapetalternativen på smartphones och surfplattor är tråkiga, för att inte tala om att tusentals går runt med samma design. Ha lite kul. Piffa upp skärmen med dina favoritbilder eller ladda ner en tapetapp och hitta något som passar dina preferenser. Du kan till och med bläddra igenom dina favoriter, så att du inte har fastnat med en bakgrund.
Det finns även appar som du kan använda för att designa tapeter med dina favoritfärger och -mönster. Det bästa av allt är att de flesta av dessa appar är gratis eller billiga.
06
av 09

Har du någonsin klickat på en länk i ett e-postmeddelande och din smartphone har startat en app istället för en webbläsare? Eller försökte se en tweet bara för att få den att öppna webbläsaren istället för Twitter-appen? Ställ in standardappar och rensa alla standardinställningar som du ställt in och som inte längre fungerar för dig. Det är enkelt att göra om du kör Lollipop 5.0 eller senare eller har en lager Android-enhet.
07
av 09

Som allt annat i Android behöver du inte hålla dig till den färdiga låsskärmen på din Android-enhet. Förutom att välja upplåsningsmetoden kan du även visa aviseringar och ange hur mycket information du vill visa för att skydda din integritet. Använd appar från tredje part för att lägga till widgets på låsskärmen och lägga till olika upplåsningsalternativ.
Om du ställer in Google Hitta min enhet (tidigare Android Device Manager), lägg till ett meddelande och en knapp som ringer ett angivet nummer när någon hittar din borttappade telefon.
08
av 09

Att rota en Android-smarttelefon öppnar upp en mängd alternativ. När du rotar enheten får du tillgång till de senaste Android-funktionerna först och kan uppdatera ditt OS när du vill – inte när din operatör och tillverkare tillhandahåller uppdateringen. Det betyder också att du kan använda vanliga Android utan några skal som tillverkaren kan bygga in eller irriterande bloatware.
Rooting kan vara skrämmande, men om du följer instruktionerna noggrant överväger det goda alla nackdelar.
09
av 09

När du rotar en Android-smarttelefon kan du välja att installera (flash) en anpassad ROM, även om det inte är nödvändigt. Anpassade ROM är modifierade versioner av Android. De mest populära ROM: erna är LineageOS (tidigare CyanogenMod) och Paranoid Android. Båda erbjuder extra funktioner utöver vanliga Android som anpassad knappkonfiguration och möjligheten att dölja skärmelement. Var och en tenderar att erbjuda buggfixar snabbare än Google, och ibland dyker de bästa funktionerna upp i officiella versioner av Android.
