Hur man ansluter AirPods till en MacBook Air
Vad du ska veta
- Anslut AirPods till MacBook Air: Slå på Blåtand, tryck på knappen på AirPods fodral > klicka AirPods i Blåtand meny > Ansluta.
- För att ansluta flera par AirPods till en MacBook Air, följ stegen för att ansluta båda paren > öppna Audio MIDI-inställning app > Skapa en Multi-utgångsenhet med båda uppsättningarna AirPods > i Ljud inställningar, välj den nya Multi-utgångsenhet.
- Om dina AirPods inte kan ansluta, se till att de är laddade, Bluetooth är aktiverat på MacBook Air och prova sedan våra felsökningssteg.
Den här artikeln förklarar hur du ansluter AirPods till en MacBook Air för att skapa ett lätt, bärbart par för mobilt arbete och för att lyssna på ljud.
Innan du börjar: Vad du behöver
För att ansluta AirPods till en MacBook Air behöver du det här:
- Alla nyare MacBook Air-modeller.
- För AirPods Pro eller AirPods Max behöver MacBook Air macOS X 10.15.1 (Catalina) eller högre.
- För andra generationens AirPods behöver MacBook Air macOS X 10.14.4 (Mojave) eller högre.
- För första generationens AirPods behöver MacBook Air macOS X 10.12 (Sierra) eller högre.
Hur ansluter jag mina Apple AirPods till min MacBook Air?
Att ansluta AirPods till en MacBook Air är ganska enkelt. Bara några klick och knapptryckningar så lyssnar du på trådlöst ljud. Så här gör du:
Om du redan har gjort det kopplade dessa AirPods till en iPhone, och iPhone och MacBook Air är inloggade på samma iCloud-konto, bör du kunna hoppa över dessa steg. AirPods bör redan vara konfigurerade på Mac. Sätt bara in AirPods i öronen, klicka på Blåtand menyn, klicka på namnet på AirPods och klicka sedan Ansluta.
-
Klicka på Äpple menyn i det övre vänstra hörnet och klicka sedan på Systeminställningar.
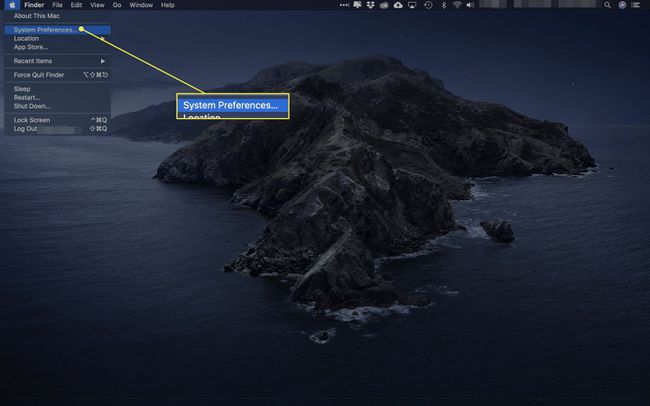
-
Klick Blåtand.
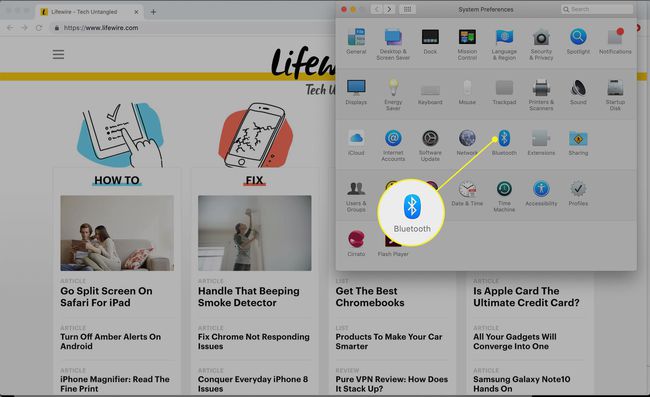
-
Klick Slå på Bluetooth. Håll det här fönstret öppet för de kommande stegen.
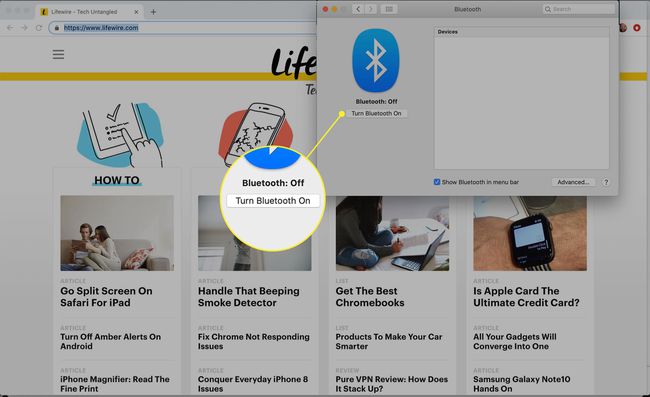
-
Öppna locket med båda AirPods i laddningsfodralet. Tryck på knappen på AirPods-fodralet tills statuslampan börjar blinka.
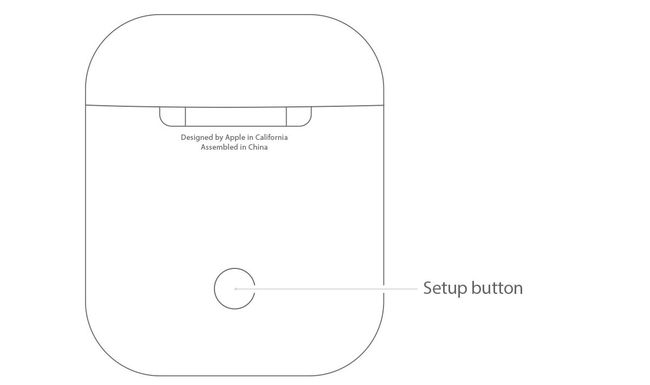
-
Om ett ögonblick kommer AirPods att dyka upp i fönstret för Bluetooth-inställningar. Klick Ansluta.
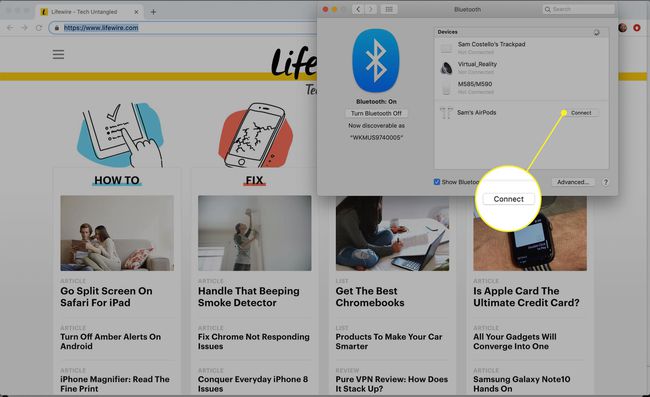
-
Om ett ögonblick kommer AirPods att anslutas till din MacBook Air och du är redo att lyssna på ljud.
För att använda AirPods med din MacBook Air i framtiden behöver du inte alla dessa steg. Sätt bara in AirPods i öronen, klicka på Blåtand menyn i det övre högra hörnet av skärmen, klicka på namnet på AirPods och klicka sedan Ansluta.
Kan du ansluta två par AirPods till en MacBook Air?
Har du en vän som vill höra vad du än lyssnar på? Du kan ansluta två par AirPods till en MacBook Air. För att göra det, följ stegen från det sista avsnittet för att ansluta båda uppsättningarna AirPods till MacBook Air.
Nu blir det lite mer komplicerat. Eftersom macOS inte stöder ljudutgång till två par AirPods behöver du en lösning. Så här gör du:
-
Gå till Upphittare > Verktyg > och starta Audio MIDI-inställning.
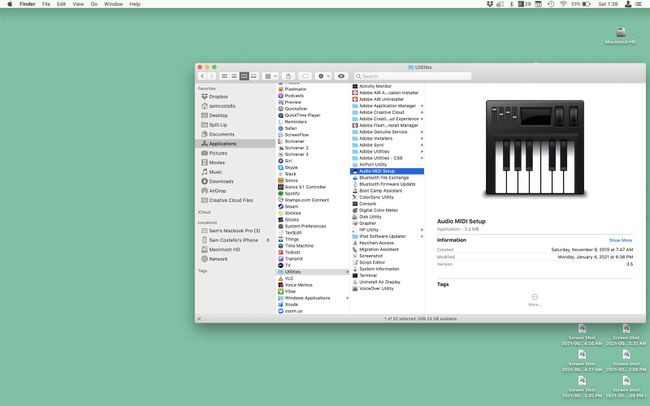
-
Klicka på + och klicka Skapa multiutgångsenhet.
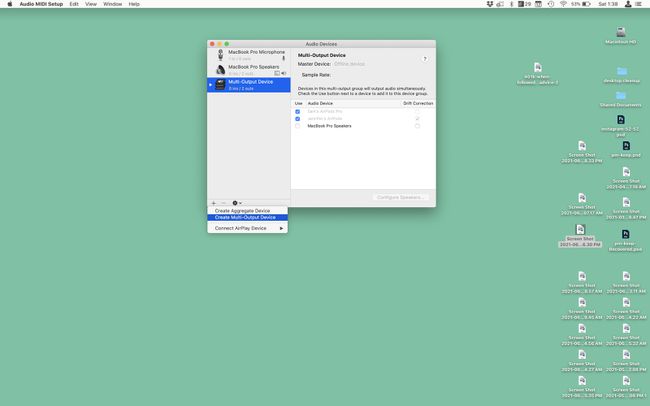
-
Markera rutan bredvid de två uppsättningarna AirPods. I den Master Device rullgardinsmenyn, välj dina AirPods. Kolla Driftskorrigering rutan bredvid din väns AirPods.
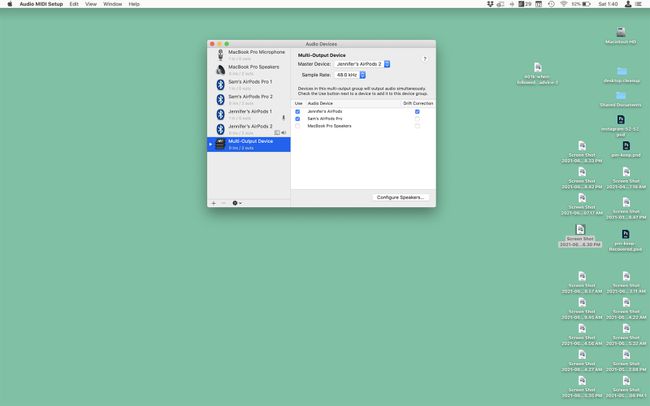
-
Gå till Äpple meny > Systeminställningar > Ljud > Multi-utgångsenhet. När det är gjort skickas MacBook Airs ljud till båda uppsättningarna AirPods.
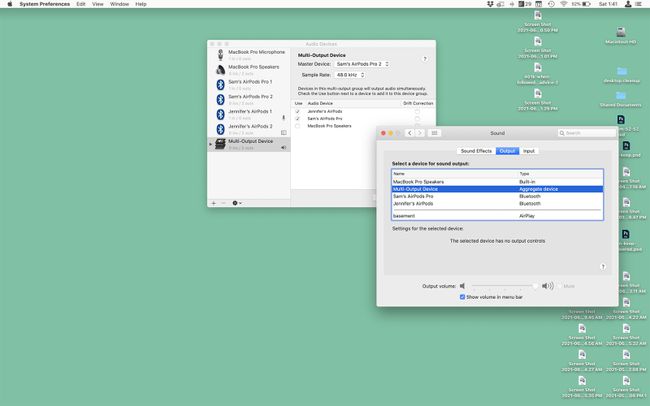
Varför kan inte mina AirPods ansluta till min MacBook Air?
Om du har följt stegen från den här artikeln och dina AirPods inte ansluter till din MacBook Air, eller om du inte hör ljud från dem, prova dessa steg för att fixa det:
- Slå på och av Bluetooth. Klicka på Bluetooth-menyn i det övre högra hörnet > klicka Stäng av Bluetooth > klicka sedan Slå på Bluetooth.
- Ta bort AirPods och ställ in dem igen. Klicka på Äpple meny > Systeminställningar > Blåtand > håll muspekaren över AirPods > klicka på X > ställ in AirPods igen.
- Ladda AirPods. Sätt in AirPods i sitt fodral och anslut AirPods till en dator eller nätadapter till ladda upp AirPods.
- Kolla in våra andra AirPods felsökningstips: Varför kan inte mina AirPods ansluta? och Hur man fixar AirPods när de inte fungerar.
FAQ
-
Hur ansluter jag AirPods till en MacBook Air som kör OS X El Capitan?
Apple rekommenderar att din Mac kör macOS Sierra för en lyckad AirPods-parning. Om du har provat Bluetooth-parning utan större lycka, kolla efter macOS Sierra-stöd på din Mac-modell. Följ den här guiden för tips om smidigt uppgradering till macOS Sierra från El Capitan eller ett äldre operativsystem.
-
Hur ansluter jag mina AirPods till min MacBook Air och iPhone?
Använd stegen ovan för att para ihop dina AirPods med din MacBook Air. Sedan anslut dina AirPods till din iPhone genom att aktivera Bluetooth med dina AirPods i närheten och trycka och hålla ned inställningsknappen. Om du kör iOS 14 och macOS Big Sur kan dina AirPods automatiskt växla mellan enheter – men du kan stäng av AirPods automatiska växling om du vill.
