Hur man installerar teckensnitt i Windows 11
Vad du ska veta
- Högerklicka på teckensnittsfilen och välj Installera.
- Dra filen till inställningar > Personalisering > Teckensnitt.
- Sök Teckensnitt i Microsoft Store, välj Skaffa sig på teckensnittssidan.
Den här artikeln förklarar hur du installerar teckensnitt i Windows 11. Du kan hämta teckensnittsfilen själv från webben eller använda Microsoft Store för att hitta och enkelt installera nya typsnitt. Vi kommer också att ta upp hur du tar bort teckensnitt som du inte vill ha längre.
Hur installation av teckensnitt fungerar i Windows 11
Teckensnittsfiler är som vanliga filer, där de kan laddas ner från webbplatser och delas mellan datorer via flashenheter, CD-skivor, etc.
Det finns massor av ställen att få typsnitt online, inklusive gratis källor som Google Fonts, DaFont, och FontSpace. Vi kommer att se nedan Windows 11 har sin egen inbyggda metod för att få typsnitt också.
Om du har en typsnittsfil, som en i filändelsen OTF eller TTF, kan du inte bara placera den var som helst på din dator och förvänta dig att den ska vara användbar. Ett teckensnitt känns inte igen av Windows 11, och av program som Word, förrän det har installerats korrekt.
Installerade teckensnitt lagras i en specifik mapp, som beskrivs nedan. Så länge programmet du vill använda teckensnittet i letar efter teckensnittsfiler i standardmappen för Windows-teckensnitt, följer du stegen nedan för att filen kan användas av den programvaran.
Hur man installerar teckensnitt från webben
Så här gör du med filen du har laddat ner så att du kan börja använda teckensnittet i dina program:
-
Leta reda på teckensnittsfilen. Du behöver faktisk fil, så om typsnittet laddades ner i ett arkiv (det var det förmodligen), extrahera det först: Välj det en gång och gå sedan till Verktyg för komprimerade mapp > Extrahera allt > Extrahera. Teckensnittet kommer att visas i en mapp med samma namn som arkivet.

Om ditt teckensnitt laddas ner i en arkivfil är det troligtvis en blixtlås fil. Men om det är något annat som 7Z eller RAR, behöver du en verktyg för att extrahera filer från tredje part att öppna den. När du får ut det riktiga typsnittet från arkivet, gäller resten av dessa steg precis som de gör med ZIP-teckensnitt.
-
Det finns flera sätt att installera ett teckensnitt i Windows 11. Det enklaste är att dubbelklicka på den eller högerklicka på den och välja Installera.
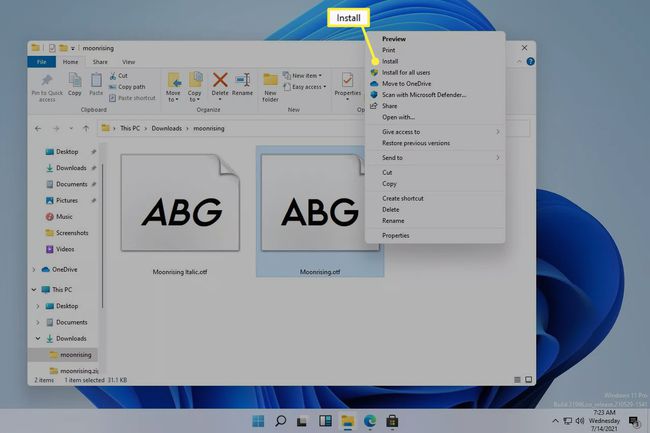
Du kan också gå till inställningar > Personalisering > Teckensnitt, och dra teckensnittsfilen till Lägg till teckensnitt område. Detta fungerar också med flera typsnitt.

Teckensnittsinstallationer kan också ske direkt från mappen Windows Fonts på C:\Windows\Fonts. Kopiera och klistra in, eller dra och släpp, ett eller flera teckensnitt där för att installera dem samtidigt.

Om ingen av dessa metoder fungerar, kontrollera att du har hanterat det faktiska teckensnittet och inte arkivet det kom in. Om Windows 11 inte känner igen typsnittet du har, försök att konvertera det till ett format som stöds.
Hur man installerar teckensnitt via Microsoft Store
Ett annat sätt att få typsnitt är genom Microsoft Store. Istället för att söka efter en pålitlig webbplats att hämta typsnitt från, och sedan behöva ladda ner filen själv, har Windows 11 en inbyggd metod som effektiviserar hela processen.
-
Gå till inställningar > Personalisering > Teckensnitt > Få fler teckensnitt i Microsoft Store.
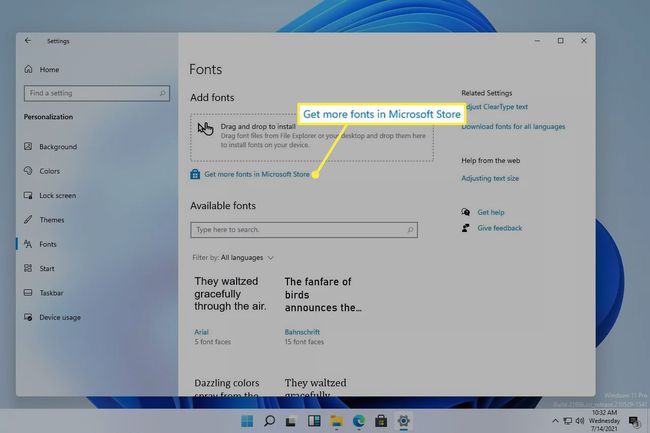
Ett sätt att komma åt Inställningar är genom att högerklicka på Start-knappen och välja den från listan.
-
Välj det teckensnitt du vill installera och välj sedan Skaffa sig.

-
Välj Installera om det inte börjar installeras automatiskt.

Hur man tar bort teckensnitt i Windows 11
Det är lätt att gå överbord med att installera anpassade typsnitt. Det är inget fel med det om du inte har samlat så många att dina program nu körs långsamt och försöker ladda dem alla, eller så börjar det bli svårt att sålla igenom alla alternativ.
Låt oss först titta på det enklare sättet att avinstallera teckensnitt:
Högerklicka på Start-knappen och gå till inställningar > Personalisering > Teckensnitt.
-
Välj typsnitt från Tillgängliga typsnitt område. Du kan hitta den genom att söka på dess namn eller bläddra igenom listan.

-
Välj Avinstallera, och bekräfta det sedan i popup-fönstret.
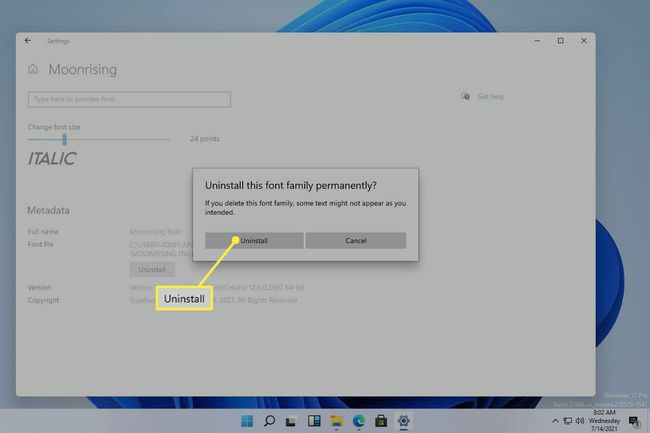
Det andra sättet att ta bort teckensnitt är en bättre teknik om du vill ta bort flera teckensnitt samtidigt. Besök den här sökvägen i Filutforskaren för att välja typsnittet (en) du vill ta bort och välj sedan Radera från menyn längst upp:
C:\Windows\Fonts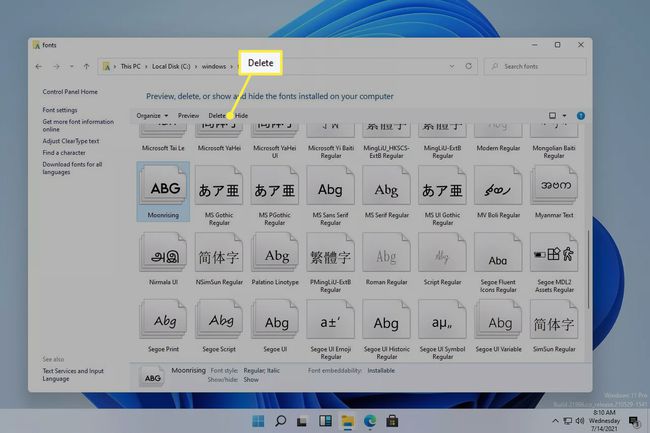
Om du högerklickar på ett teckensnitt eller använder Organisera menyalternativet kan du kopiera det någon annanstans för säkerhetskopiering eller delning.
FAQ
-
Hur lägger jag till typsnitt i Microsoft Word?
Till lägg till teckensnitt i Microsoft Word och andra Windows 11-program installerar du typsnittet på ditt system genom att följa instruktionerna ovan. Du kan behöva stänga och öppna programmet igen för att teckensnittet ska visas.
-
Vilket teckensnitt används i Windows 11?
Segoe UI Variable är standardteckensnittet för Windows 11. Microsoft har använt Segoe-teckensnittsfamiljen för sina användargränssnitt och marknadsföringsmaterial i många år.
-
Var hittar jag typsnitt i Windows 11?
Öppna Windows 11 File Explorer och gå till C:\Windows\Fonts mapp för att se alla teckensnitt som är installerade på ditt system.
