Zoombombning: vad det är och hur man förblir säker under zoomsamtal
Vad du ska veta
- Justera standardsäkerhetsinställningar: Klicka Inställningar > Profil > Visa avancerade funktioner och stäng av Gå med före värd.
- Gå vidare: Välj Endast autentiserade användare kan gå med i möten eller Kräv ett lösenord när du schemalägger nya möten.
- Glöm inte att ställa in skärmdelning till Endast värdockså.
Det finns mer att veta också. Den här artikeln förklarar i detalj alla säkerhetsåtgärder du kan vidta både som standard och när du schemalägger ett nytt möte. Instruktionerna i den här artikeln gäller för Windows- och Mac-operativsystem. Anteckningar om att göra ändringar i iOS- och Android-mobilapparna har också lagts till.
Hur man ändrar Zooms standardsäkerhetsinställningar
När du vet att din Zoom-app är uppdaterad (se instruktioner längre ner i den här artikeln) kan du göra det börja justera och justera standardsäkerhetsinställningarna för att ytterligare öka säkerheten för din Ansökan.
-
För att hitta dessa säkerhetsinställningar, klicka på inställningar kugg i det övre högra hörnet av Zoom-appen. Detta kommer att öppna inställningar dialog ruta.
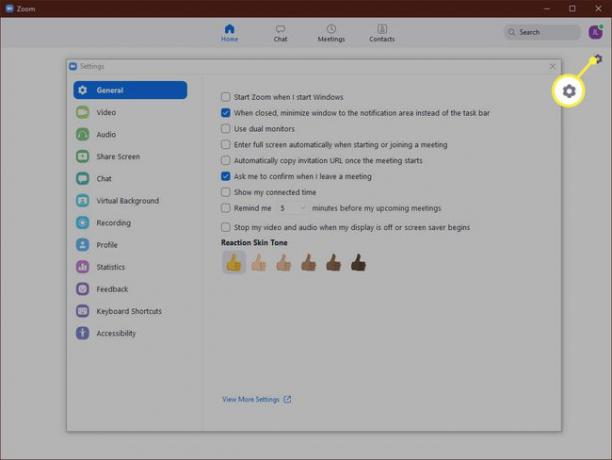
-
I den inställningar dialogrutan, måste Profil och klicka Visa avancerade funktioner.
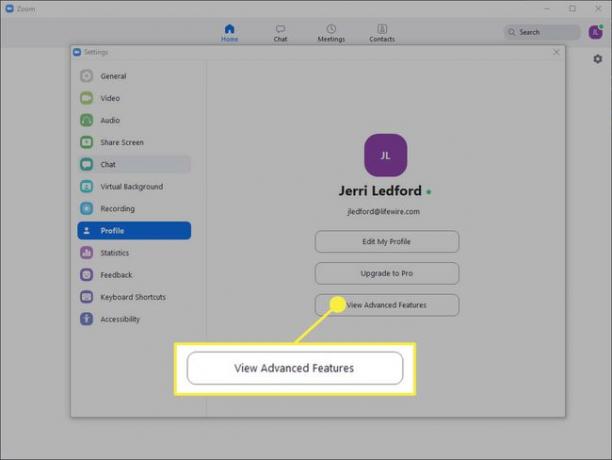
Det tar dig till inställningar sida på Zooms webbplats. Där bör du göra flera justeringar. Först under Schemalägg möte du bör avmarkera Gå med före värd för att stänga av det här alternativet. Detta kommer att placera deltagare som går med i mötet innan du (som värd) anländer i ett väntrum tills du är online. Detta hjälper till att säkerställa att inget händer som du inte är medveten om.
-
Scrolla sedan ned och välj Endast autentiserade användare kan gå med i möten att sätta på den. Detta kräver att du tillhandahåller en autentiseringsmetod när du schemalägger ett möte som användare måste ange när de går med i ett möte.
Alternativt kan du välja Kräv ett lösenord när du schemalägger nya möten alternativ för att slå på den. I så fall genereras ett lösenord när mötet schemaläggs och deltagarna måste ange det lösenordet för att gå med i mötet.
Längre ner på sidan, välj Stäng av deltagare vid inträde för att slå på den och automatiskt sätta inkommande deltagare på tyst. Användarna kan fortfarande stänga av ljudet själva, men detta hjälper till att minska störningar från oväntat ljud när de går med i ett samtal.
Nästa, under I möte (grundläggande) klicka på kryssrutan bredvid Förhindra deltagare från att spara chatten. Detta hindrar mötesdeltagare från att spara kopior av chattar som kan delas utanför ditt möte.
Se till att alternativet för Filöverföring är avstängd (om det inte behövs) för att förhindra deltagare från att skicka oönskade filer till värden eller andra deltagare i chattfunktionen.
Under Skärmdelning längre ner på sidan ändrar du alternativet för skärmdelning till Endast värd. Detta förhindrar deltagare i ett möte från att ta över skärmen.
Fortsätt rulla och se till Tillåt borttagna deltagare att gå med igen är avstängd. På så sätt, om du kastar ut någon från ett möte, kan de inte återvända till mötet.
Under I möte (avancerat) se till att alternativet för Längre änden kamerakontroll är avstängd så att ingen annan kan ta kontroll över din kamera under ett möte.
Bläddra lite längre för att aktivera Väntrum alternativ. Det här alternativet förhindrar deltagare från att gå med i ett möte utan tillstånd från mötesvärden. Det här är ett av dina bästa alternativ för att stoppa objudna deltagare.
Justera säkerhetsinställningar för zoom när du schemalägger ett möte
Inställningarna du just justerade är standardinställningar. Dessa kommer att förbli inställda för varje möte som du schemalägger, om du inte ändrar dem. Det finns också några inställningar du kan justera när du schemalägger ett möte för att förbättra Zoom-säkerheten.
Du kan göra dessa ändringar i Zoom-appen eller på Zoom-webbplatsen. Bilderna nedan är specifika för appen.
-
För att schemalägga ett möte, klicka Schema från Zoom-appen Hem skärm.
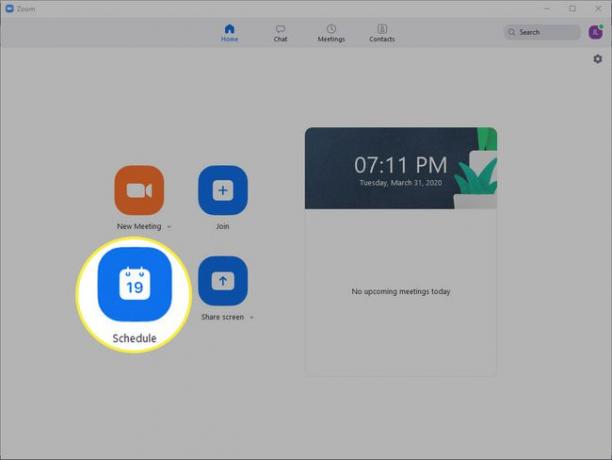
-
De Schemalägg möte dialogrutan öppnas. Fyll i mötesinformationen och klicka sedan på kryssrutan bredvid Kräv möteslösenord för att generera ett obligatoriskt lösenord som användarna måste använda för att delta i mötet.
Dela detta möteslösenord på ett klokt sätt, eftersom alla som har möteslänken och lösenordet kommer att kunna gå med.
-
Klicka nästa för att expandera Avancerade alternativ sektion.

-
I den Avancerade alternativ placera en bock i rutorna bredvid Aktivera väntrum och Endast autentiserade användare kan gå med: Logga in på Zoom. Se också till att avmarkera alternativet till Aktivera gå med före värd. Detta kommer att låta deltagarna vänta tills värden går med i mötet.
Du kan också välja eller avmarkera andra alternativ som uppfyller dina krav för mötet du schemalägger.
Hur säkert är Zoom-videokonferenser?
Ett av problemen användarna har upplevt är andra människor kapar möten— kallat ZoomBombing — och sedan skrika obsceniteter, visa pornografi och uppvisa andra störande beteenden för att störa möten. Zoombombning är möjligt, i vissa fall, på grund av ett säkerhetsbrist i äldre versioner av Zoom-applikationen.
Zoom, som många applikationer, installeras med en uppsättning fördefinierade standardinställningar som bestämmer en del av säkerhetsnivån för applikationen. Liksom många applikationer är standardinställningarna utformade för att göra programmet lättare att använda för de flesta användare. Vad det betyder för dig är att många säkerhetsfunktioner som skulle hjälpa till att skydda säkerheten för dina samtal är avstängda.
Det är dock lätt att aktivera dessa funktioner när du väl vet var de finns och vad de gör.
Se till att du använder rätt zoomwebbplats
Innan du börjar, se till att du har tillgång till rätt Zoom-webbplats. Den officiella adressen för Zoom är https://zoom.us. Om du har besökt eller laddat ner programvara från någon annan zoomsajt, riskerar du att ha installerat falsk programvara på ditt system som kan äventyra din säkerhet. Du bör omedelbart avinstallera programmet och sedan kör en fullständig antivirussökning för att säkerställa att ditt system inte har infekterats av skadlig programvara.
Hur man ser till att zoomen är uppdaterad
Det första steget du måste ta för att säkerställa att din Zoom är säker är att uppdatera den till den senaste tillgängliga versionen.
Om du använder Zoom på en mobil enhet bör du kunna uppdatera appen från Apple App Store eller uppdatera den från Google Play Butik för Android, beroende på vilken enhet du använder.
Så här ser du till att du har den mest uppdaterade versionen av Zoom som möjligt:
-
På antingen Windows eller Mac, öppna Zoom-appen och klicka på din profilikon i det övre högra hörnet.

-
Klicka på menyn som visas Sök efter uppdateringar.
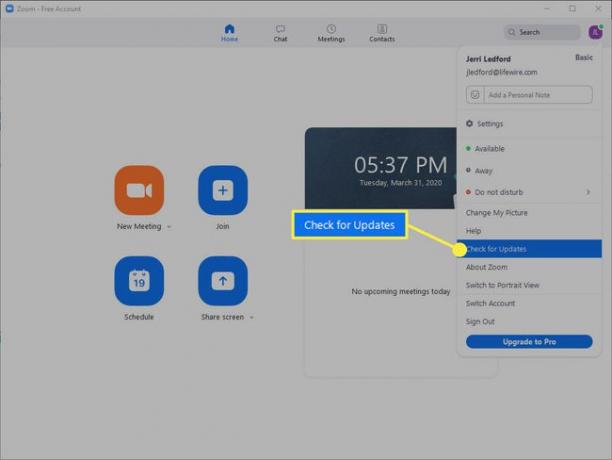
-
Zoom kommer att söka efter uppdateringar. Detta kan ta några minuter. Om en uppdatering är tillgänglig kommer du att ges möjlighet att uppdatera applikationen. Klick Uppdatering.
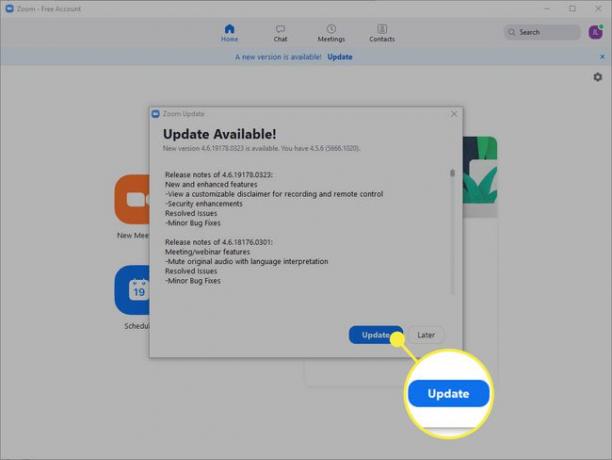
-
Zoom kommer att uppdateras och startas om. Du måste logga in på ditt Zoom-konto igen när uppdateringen är klar.
När den här artikeln publicerades släpptes den aktuella versionen av Zoom (4.6.8 för Windows, macOS och Android) den 23 mars 2020. Version 4.6.9 för iOS släpptes den 27 mars 2020. Om du vill försäkra dig om att du verkligen uppdaterar till den senaste versionen av Zoom, kan du hitta information om deras Sidan Release Notes.
En sista anmärkning om Zoom Security
Som med alla program är Zoom-säkerheten bara lika bra som värdarna och deltagarna som använder den. Se till att du uppfyller ditt ansvar när du använder Zoom-appen eller Zoom på en mobil enhet eller på webben. Här är några tips:
- Se till att du har en brandvägg och lämplig datorsäkerhet på plats och aktiv.
- Håll din dator, brandvägg, antivirus och nätverk uppdaterade.
- Var försiktig med vem du delar dina mötesinbjudningar med och begär att deltagare som du bjuder in till möten inte heller delar mötesinbjudningarna.
- Om möjligt bör värdar och deltagare använda ett VPN för att öka säkerheten när de använder Zoom (eller gör något online).
Slutligen, kom ihåg att Zoom är webbaserat. Oavsett om du använder det från din dator eller en mobil enhet krävs internetåtkomst för att kunna genomföra och delta i Zoom-samtal. Som sådan, använd samma försiktighet som du skulle använda med allt du gör online.
