Hur man synkroniserar OneNote till ditt OneDrive-konto
Har du varit använder OneNote 2019 och vill synkronisera dina anteckningsböcker för att skapa en OneNote-säkerhetskopia online? Du kan använda OneDrive för att uppnå just det. En av de fantastiska sakerna med att lagra dina anteckningsböcker på OneDrive är att du kan komma åt dem från vilken enhet du än har till hands. Så här synkroniserar du OneNote med OneDrive på Windows 10.
Varför synkronisera OneNote med OneDrive?
När dina bärbara datorer är online kan du installera OneNote-appen på din telefon eller surfplatta för att komma åt dem från nästan vilken enhet du kan ha, vare sig det är Windows, Android eller iOS.
När du loggar in på ditt OneNote-konto med din telefon kommer alla anteckningar du gjorde på din dator att finnas där. Det finns också en onlineversion av En anteckning, så du behöver inte ha någon programvara installerad på din enhet för att komma åt dina anteckningar.
Och när du gör anteckningar på din telefon. Dessa anteckningar kommer att vänta på dig när du öppnar OneNote på din dator.
Hur man synkroniserar OneNote med OneDrive
På grund av hur OneNote fungerar bör du alltid använda OneNote-appen för att göra detta. Att flytta filerna med en filhanterare kommer att orsaka synkroniseringsproblem som kommer att vara fruktansvärt svåra att ta bort.
-
Öppna OneNote-anteckningsboken som du skapade på din dator med OneNote.
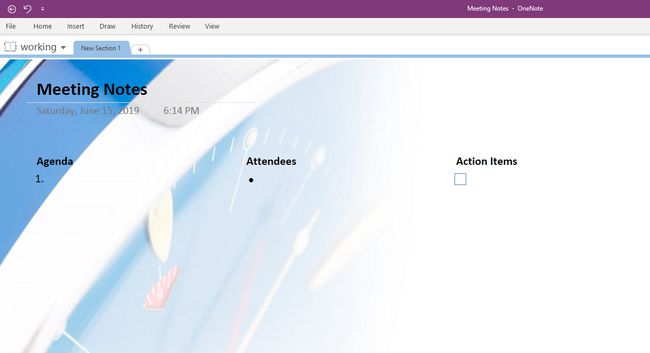
-
Välj Dela med sig för att visa en Dela anteckningsbok-meny där du kan dela den här anteckningsboken med andra, men först måste du spara den på OneDrive.

-
Välj OneDrive på skärmen Share Notebook. Om du är inloggad på ditt OneDrive-konto bör det dyka upp automatiskt.
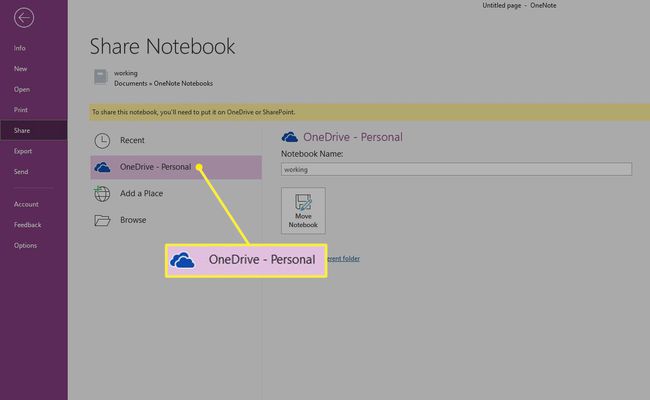
-
Om du inte ser OneDrive-platsen där du vill att din OneNote-anteckningsbok ska finnas, välj Lägg till en plats > OneDrive eller välj den plats du vill flytta den här anteckningsboken till.

Om du väljer OneDrive blir du ombedd att logga in.
-
Ange ett namn för anteckningsboken eller behåll det som den redan har.

-
Välj Flytta anteckningsbok. OneNote sparar anteckningsboken på din OneDrive online.
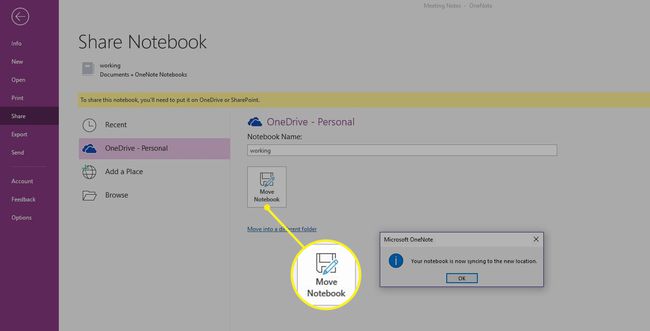
-
Nu kan du dela din anteckningsbok med andra så att du kan samarbeta i realtid i din anteckningsbok. Skriv helt enkelt deras e-postadress, inkludera en anteckning och välj Dela med sig.
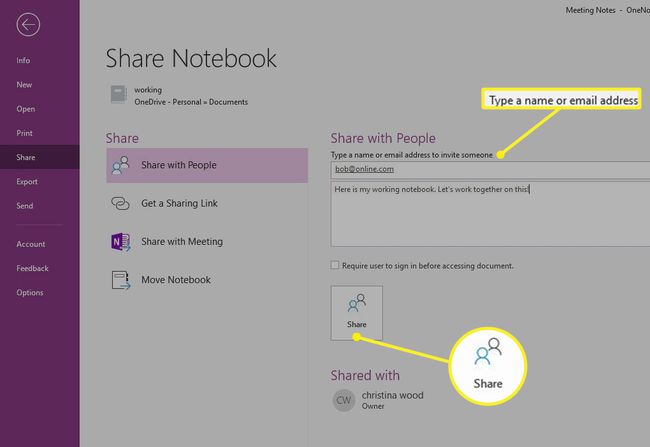
Om du har många OneNote-anteckningsböcker som du vill flytta online måste du göra det en i taget. Även om det finns sätt att synkronisera dem alla på en gång, är detta en avancerad procedur, och att bara flytta dem med en filhanterare kan skapa synkroniseringsproblem. Det enklaste sättet att hantera detta är att alltid spara nya bärbara datorer i molnet.
