Hur man godkänner din iPhone
Tvåfaktorsautentisering blir allt viktigare som en extra säkerhetsåtgärd. Som sagt, du vill inte bli utestängd från din enhet eftersom du har glömt hur du låser upp den när du får begäran om att godkänna enheten. Så här godkänner du en iPhone när du får det här meddelandet.
Vad det innebär att godkänna en iPhone
Tvåfaktorsautentisering är ett sätt att skydda ditt Apple-ID från att användas om din personliga information hamnar i fel händer. Om du ser ett meddelande om att godkänna din iPhone efter att du har aktiverat tvåfaktorsautentisering betyder det att du har aktiverat tvåfaktorsautentisering via din Apple-konto. När du aktiverade autentiseringen aktiverade du en pålitlig enhet som din personliga mobiltelefon, eller kanske en iPad du har hemma.
Godkänn en iPhone från en annan enhet
Det enklaste sättet att godkänna en inloggning är genom att använda verifieringskoden som Apple skickar till dig. Så här gör du efter att du försökt logga in på en ny enhet:
Den här metoden fungerar bara om din betrodda enhet kör iOS 9 eller OS X El Capitan. Om det är äldre än så behöver du någon av de andra metoderna.
Öppna en av dina betrodda enheter. Du borde ha ställt in dessa när du aktiverade tvåfaktorsautentisering.
-
En skärm kommer automatiskt att dyka upp på din betrodda enhet som meddelar dig om ett nytt inloggningsförsök. Knacka Tillåta för att visa en kod.
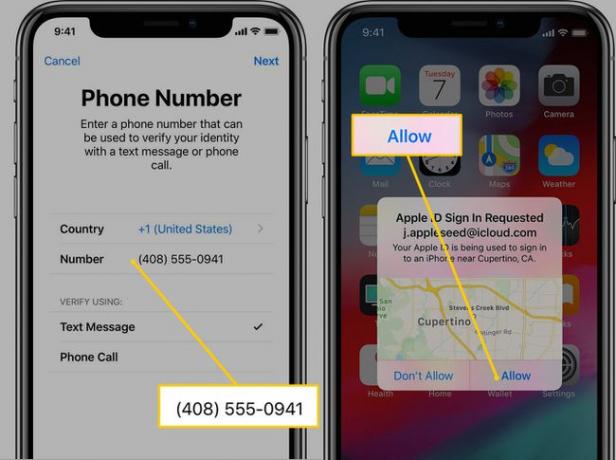
-
På enheten du försöker logga in på anger du koden som visas på din betrodda enhet. Du bör nu ha tillgång.
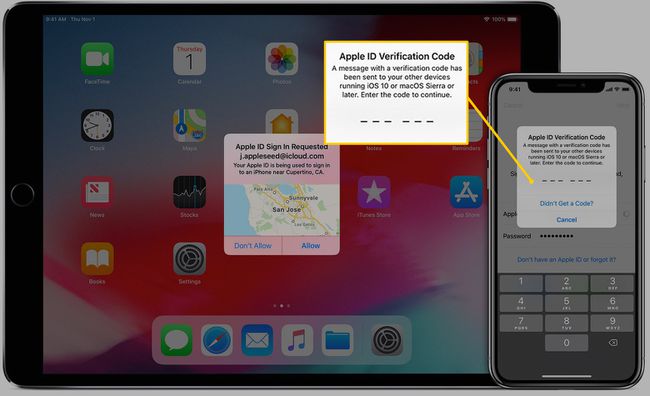
Godkänn en iPhone genom ett sms eller telefonsamtal
Om du inte har tillgång till en betrodd enhet för tillfället kan du också skicka en verifieringskod som antingen ett sms eller telefonsamtal till ett betrodd nummer – dessa ställs också in i tvåfaktorsautentiseringen bearbeta. Så här får du ett sms eller telefonsamtal efter att ha försökt logga in på en ny enhet:
-
Knacka Fick ingen verifieringskod.

Du kommer att få en ny uppmaning. Välj alternativet för att skicka koden till ditt betrodda telefonnummer.
-
Du kommer att få antingen ett sms eller telefonsamtal på ditt betrodda telefonnummer. Ange koden du ser eller hör på din nya enhet för att slutföra inloggningsprocessen.
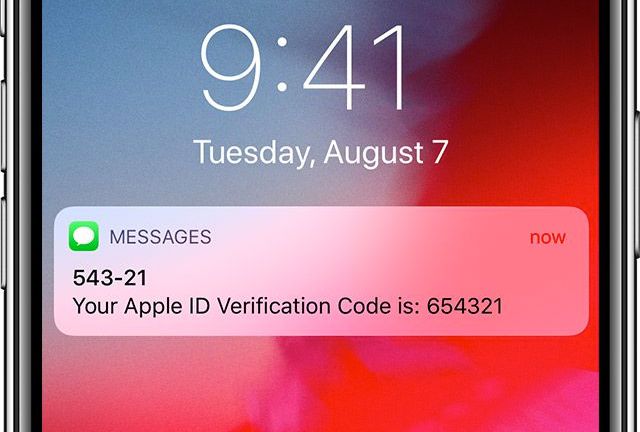
Använd inställningsmenyn för att ta emot en kod
Slutligen, om du inte får automatiska koder och inte kan ta emot ett samtal eller sms, kan du använda inställningar menyn på din betrodda enhet för att generera en kod. Så här gör du:
Den här metoden fungerar även om din betrodda enhet är offline.
-
Gå till inställningar > [Ditt namn] på din betrodda enhet. På äldre enheter kan du behöva trycka iCloud att hitta [Ditt namn] meny.
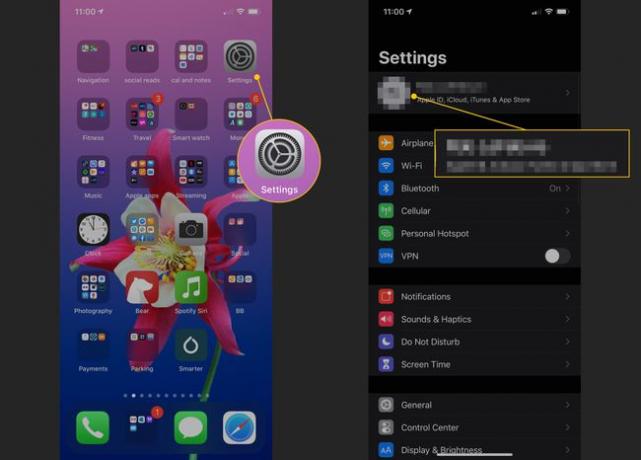
Knacka Lösenord och säkerhet.
-
Slutligen, välj alternativet som säger Hämta verifieringskod. Knacka OK när det är klart.

Tvåfaktorsautentisering är viktigt, men lås dig inte ute i kylan. Se till att konfigurera dina betrodda enheter när du ställer in autentisering för att snabbt och enkelt godkänna eventuella nya enheter.
