Hur man skapar skrivbordsgenvägar på en Mac
Vad du ska veta
- Gå till Meny > Fil > Gör Alias.
- Högerklicka (eller Kontrollera + Klick) på filen och välj Gör Alias från menyn.
- För en webbplatsgenväg, markera URL: en och dra och släpp den från adressfältet till skrivbordet.
Den här artikeln innehåller instruktioner för hur du skapar skrivbordsgenvägar på en Mac-dator för filer, mappar och webbplatser.
Hur man skapar skrivbordsgenvägar för filer och mappar på en Mac
En genväg är ett snabbt sätt att komma åt filer, mappar, program och diskar som du använder mest. Genvägar används för att rädda dig från att gräva i djupet av dina mappar.
Termen "skrivbordsgenväg" är en mer bekant term för Windows-användare. Apple introducerade "aliaset" för att fungera som en genväg före Microsoft med lanseringen av Mac OS 7 1991. Ett alias är en liten fil med samma ikon som den överordnade filen den länkar till. Du kan anpassa utseendet på denna ikon som vilken annan ikon som helst på skrivbordet.
-
Välj Upphittare ikon som är ikonen längst till vänster på Dock.
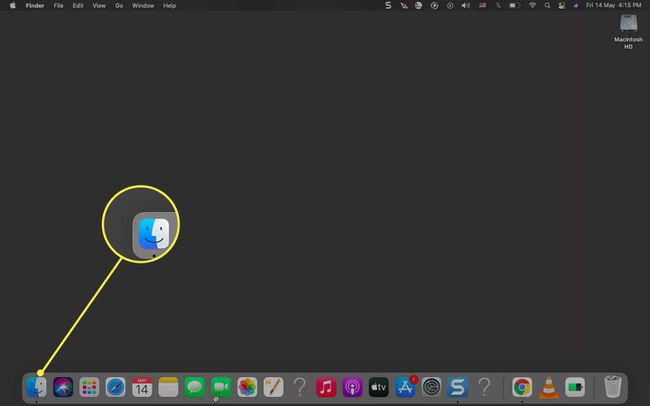
Använd Upphittare för att hitta mappen, filen eller programmet du vill skapa en genväg till till vänster i fönstret.
Välj filen eller mappen för att markera den.
Använd någon av de tre metoderna nedan för att skapa ett alias för filen, mappen eller programmet. En genväg för filen skapas på samma plats.
-
Gå till menyraden. Välj Fil > Gör Alias.

-
Högerklicka på filen och välj Gör Alias från menyn.
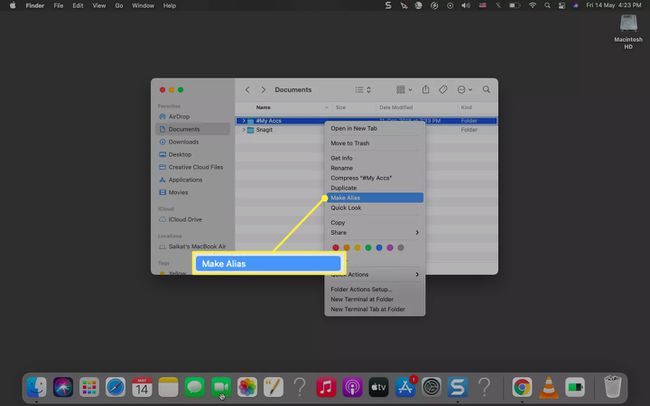
Tryck Alternativ + Kommando tillsammans när du drar originalobjektet till en annan mapp eller skrivbordet. Släpp först genvägen och sedan Alternativ + Kommando-tangenterna för att placera genvägen på den nya platsen.
Välj genvägen med suffixet "Alias". Tryck Stiga på för att byta namn på den genom att ta bort suffixet "Alias".
Dra aliasfilen till skrivbordet om den finns på någon annan plats. Du kan också kopiera och klistra in detta till valfri plats på Mac.
Dricks:
Varje genväg har en liten pil i det nedre vänstra hörnet. Genvägar fortsätter att fungera även om du ändrar platsen för den ursprungliga filen eller mappen. För att se platsen högerklickar du på genvägen och väljer Visa original.
Hur lägger du till en webbplats på din startskärm på en Mac?
En webbplatsgenväg kan hjälpa dig att snabbt starta en webbplats utan att gräva igenom bokmärken eller skriva in URL: en i adressfältet.
Öppna valfri webbläsare och välj URL: en i adressfältet.
Ändra storlek på webbläsarfönstret för att placera datorns skrivbord och webbläsarfönstret på samma skärm.
-
Dra och släpp den markerade URL: en från adressfältet till skrivbordet eller valfri plats på Mac. Den sparas som en genvägsfil med filtillägget WEBLOC och tar namnet på webbplatsens sida.
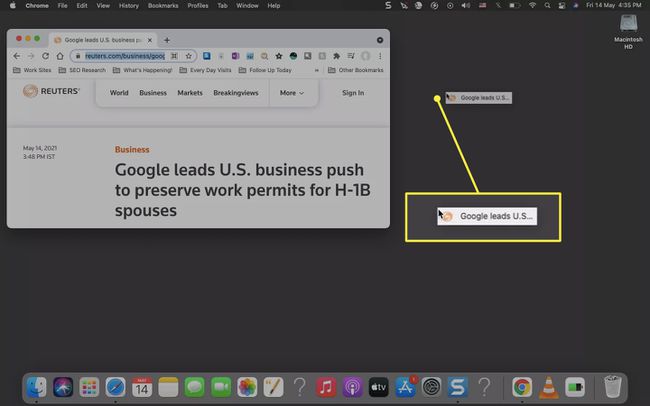
Du kan också lägga till webbplatsgenvägen till Dock. Dra URL: en från adressfältet till höger sida av Dock.
Notera:
Du kan skapa hur många genvägar du vill. Men de kan också belamra skrivbordet. Så, ta bort oönskade genvägar genom att dra dem till papperskorgen i Dock eller högerklicka på aliaset och välj Flytta till papperskorgen.
FAQ
-
Hur skapar jag ett kortkommando på min Mac?
Du kan skapa anpassade kortkommandon för alla befintliga menykommandon i appar. Välj Systeminställningar > Tangentbord > Genvägar > App-genvägar > Plustecken (+) för att lägga till en ny genväg. Välj appen från Ansökan rullgardinsmenyn, skriv in det exakta namnet på menykommandot och klicka Lägg till.Om du vill använda en genväg som fungerar i flera appar väljer du Alla applikationer.
-
Hur skapar jag en genväg till en specifik Chrome-användare på en Mac?
Skapa ett kortkommando från Systeminställningar > Tangentbord > Genvägar > App-genvägar > Plustecken (+). Välja Krom från Ansökningar, ange användarens namn (från Chrome-profiler-menyn) och tilldela en anpassad tangentbordskombination.
