Hur man använder Sling TV DVR
Vad du ska veta
- Välj ett program och välj Spela in. Välj spela in alla avsnitt, nya avsnitt eller ett avsnitt. Tryck på avbryt om du har ändrat dig.
- En inspelningssektion kommer att visas på ditt konto med allt du har spelat in.
- För att använda den behöver du ett Sling Blue-abonnemang med Cloud DVR Free eller Cloud DVR Plus och en kompatibel enhet.
Den här artikeln förklarar hur du använder Sling TV DVR för att spela in program, plus hur du stoppar, raderar och skyddar inspelningar.
Skärmbilderna i den här artikeln är från Sling som körs på en dator, men instruktionerna gäller för Sling-appen på alla enheter som stöds.
Hur man spelar in på Sling TV
När du har fått Sling DVR kan du spela in program från vilken del av Sling som helst: My TV, On Now, Guide och mer, och spola framåt genom annonser i dina inspelningar.
Skärmbilderna nedan är från Slings skrivbordsapp, men instruktionerna gäller Sling-appen på alla enheter som stöds.
-
Bläddra eller sök Sling TV för att hitta programmet eller filmen du vill spela in. När du hittar den, klicka eller tryck på den.
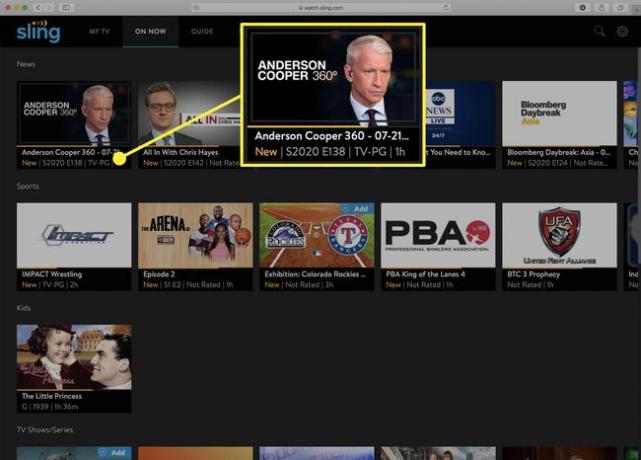
-
Information om serien och dess avsnitt, eller filmen, visas. Välja Spela in.
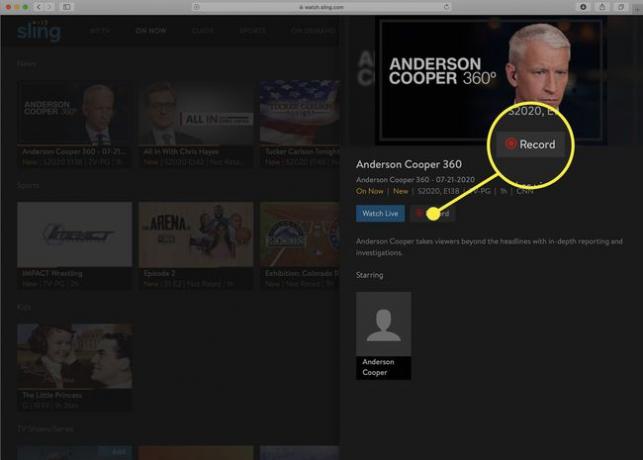
-
I popup-fönstret väljer du vad du vill spela in:
- Spela in alla avsnitt: Spela in alla avsnitt av programmet, inklusive repriser.
- Spela in nya avsnitt: Spela bara in avsnitt som sänds för första gången.
- Spela in endast detta avsnitt: Spela in bara ett avsnitt, inte hela serien.
- Avbryt: Välj detta om du inte vill spela in något.
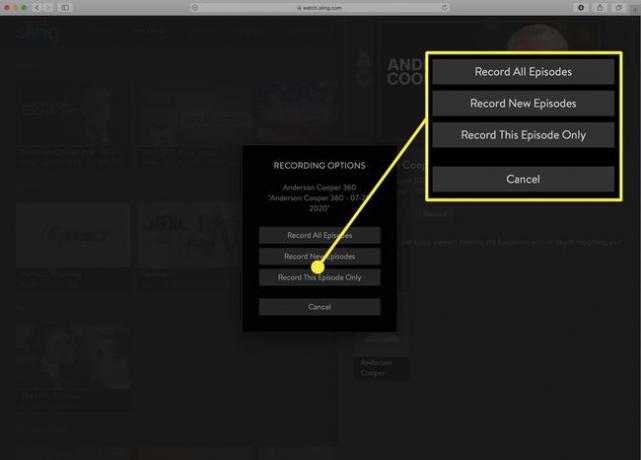
När du spelar in en film har du inte alla dessa alternativ. Välj bara Spela in och du är klar.
-
Det finns inget bekräftelsemeddelande om att du har ställt in ett program eller en film som ska spelas in på Sling DVR. Däremot läggs ett nytt avsnitt till i din Min TV skärm: Inspelningar, som listar de saker du spelar in.
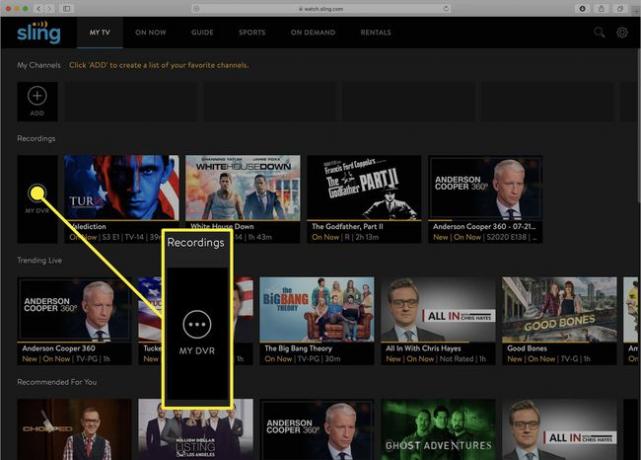
Hur man stoppar inspelning av program med Sling DVR
Om du har ställt in ett program för inspelning och inte längre vill att det ska spelas in, följ dessa steg för att sluta spela in med Sling TV DVR:
-
Om programmet eller filmen är listad i Inspelningar avsnitt av Min TV på skärmen väljer du det objekt du vill stoppa inspelningen. Om det inte är det, välj Min DVR och sedan programmet eller filmen.
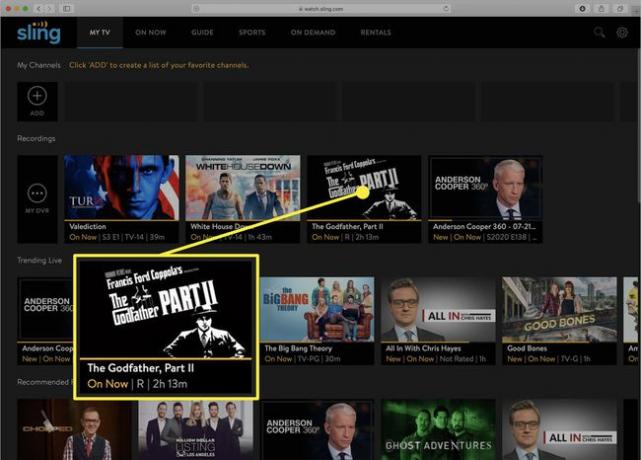
-
Välja Sluta.
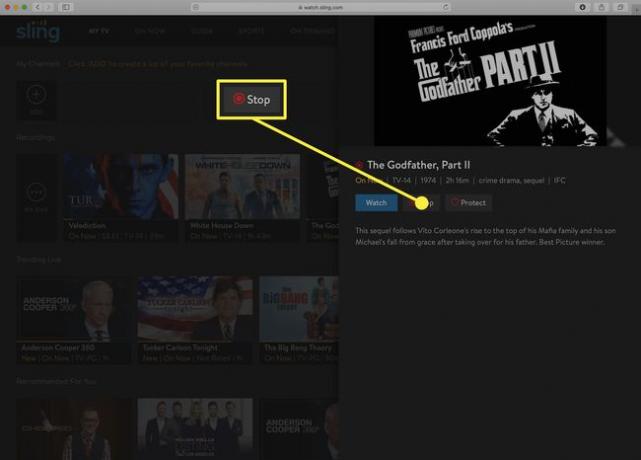
-
Bekräfta att du vill stoppa inspelningen och radera den aktuella inspelningen genom att välja Ja.
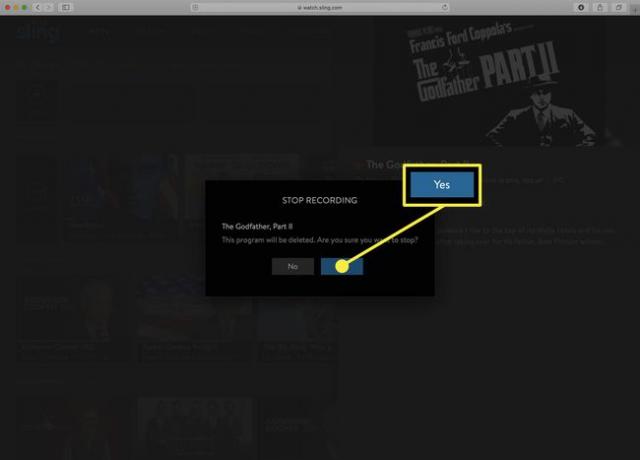
-
Du vet att inspelningen har stoppats när Sluta knappen ändras till Spela in på nytt.
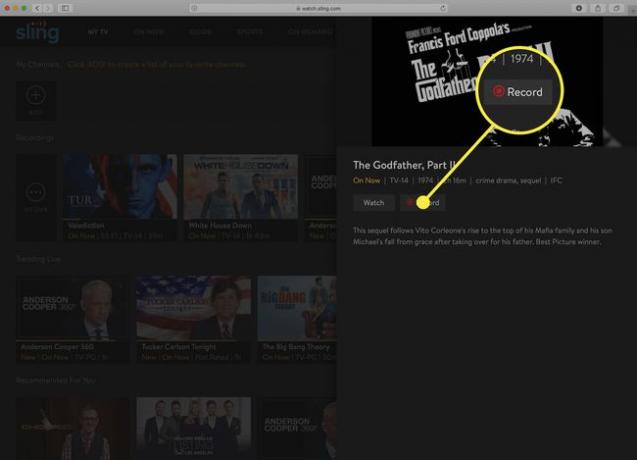
Hur man tar bort inspelningar i Sling DVR
Eftersom du bara har 10 timmars lagring i alternativet Sling Cloud DVR Free, måste du veta hur du tar bort inspelningar för att frigöra utrymme för nya program. Följ bara dessa steg:
-
Från Min TV flik, välj Min DVR.
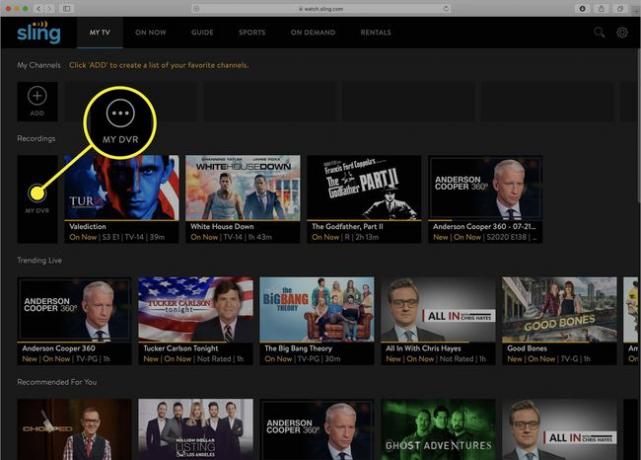
-
Välja Hantera.
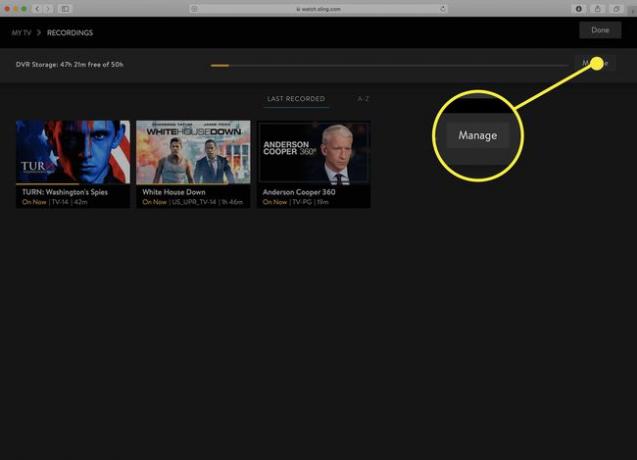
-
Välj programmet (eller program) du vill ta bort. En bock visas på varje vald show.
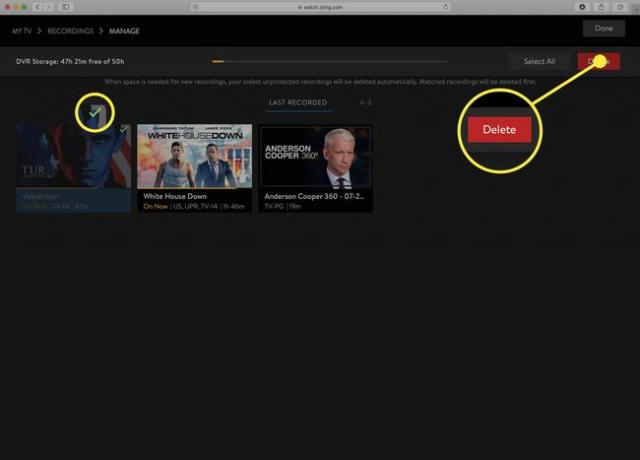
Välj alla dina inspelningar med en knapp genom att välja Välj alla.
Välja Radera.
Hur man skyddar inspelningar i Sling DVR
Har du en favoritserie eller film som du alltid vill ha? Om du har en Sling Cloud DVR Plus-prenumeration kan du markera program som skyddade så att de aldrig raderas automatiskt när du får ont om utrymme. Här är hur:
-
Från Min TV eller Min DVR skärmar, välj programmet eller filmen du vill skydda.
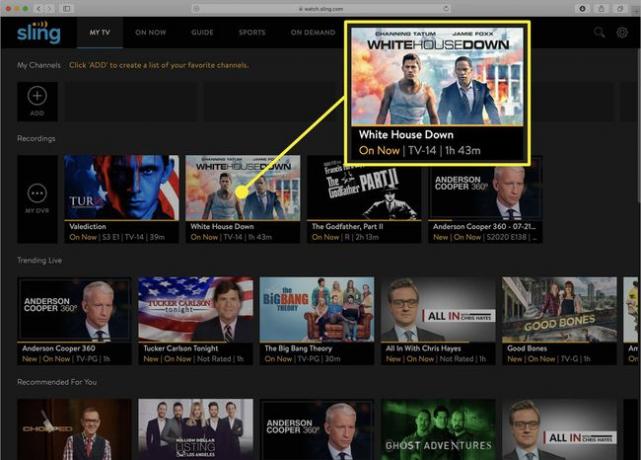
-
Välj på detaljskärmen för programmet eller filmen Skydda.
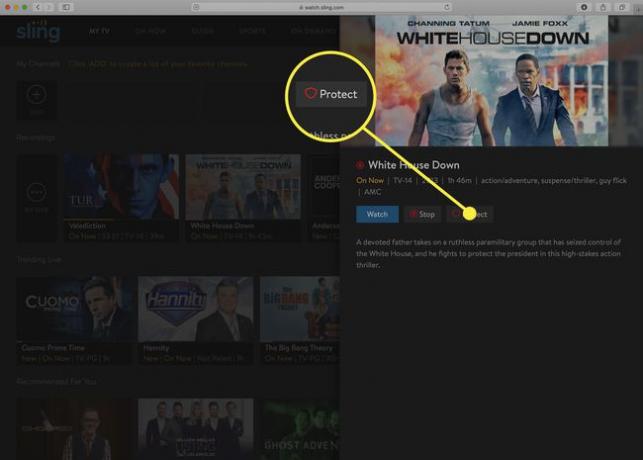
-
Du vet att en inspelning är skyddad när Skydda knappen ändras till Avskydda.
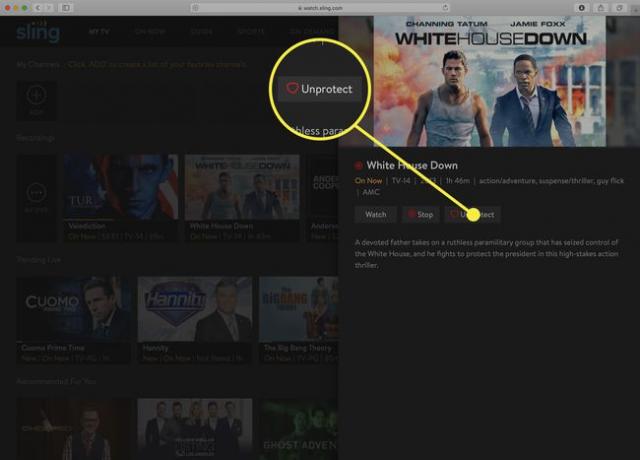
Vad du behöver för att använda Sling DVR
För att använda Sling DVR behöver du följande:
- A Sling Blue-abonnemang med Cloud DVR Free eller Cloud DVR Plus
- En enhet som stöds. Se hela listan över Sling DVR-kompatibla enheter.
Den grundläggande Cloud DVR Free erbjuder 10 timmars lagringsutrymme för inspelningar. Uppgradera till Cloud DVR Plus för några dollar i månaden så ökar du din kapacitet upp till 50 timmar och du kan skydda dina favoritprogram från att raderas automatiskt när din DVR når lagringsutrymmet begränsa; andra program kommer att raderas först.
