Så här inaktiverar du aktivitetsfältet Nyheter och intressen i Windows 11
Vad du ska veta
- Högerklicka på knappen Widgets, välj Lossa från aktivitetsfältet.
- inställningar > Personalisering > Aktivitetsfältet > Knappen Visa widgets.
- Redigera TaskbarDa registervärde är en annan metod.
Den här artikeln förklarar hur du tar bort nyheter och intressen (widgets-knappen) från aktivitetsfältet i Windows 11.
Hur man tar bort nyheter och intressen från aktivitetsfältet
Nyheter och intressen är en widget som sitter på aktivitetsfältet i Windows 10 för att visa vädret. Om du väljer den visas andra berättelser, sportresultat och mer. Windows 11 förvandlar hela denna funktion till en meny som öppnas i aktivitetsfältet via Widgets-knappen.
Förutom att väderwidgeten inte visas direkt i aktivitetsfältet, är alla samma objekt tillgängliga. För att komma till dem, välj helt enkelt knappen Widgets och panelen kommer att glida ut från vänster sida av skärmen.
Om du inaktiverar knappen kommer du att rensa upp aktivitetsfältet och förhindra att du öppnar det av misstag. Men att göra det är lite annorlunda än hur det fungerar i den tidigare versionen av Windows, men ändå väldigt lätt att göra. Vi leder dig genom varje metod.
Använd aktivitetsfältet
Widgets-knappen sitter i aktivitetsfältet, så att ta bort den direkt därifrån är det absolut snabbaste och enklaste sättet att stänga av nyheter och intressen. Högerklicka helt enkelt på Widgets-knappen och välj Lossa från aktivitetsfältet.
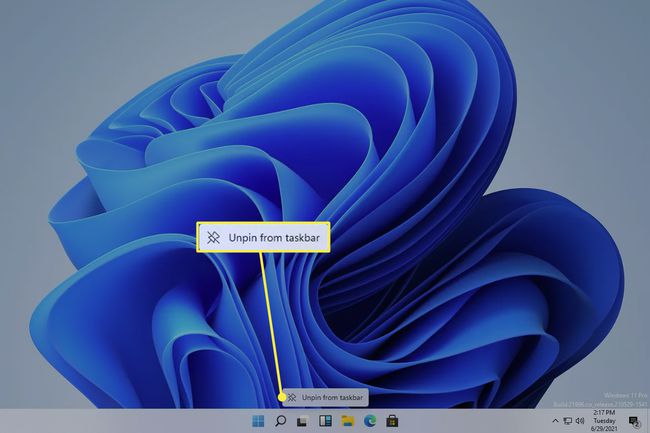
Använd Inställningar
Windows 11-inställningarna är ett annat sätt att redigera vad som är synligt i aktivitetsfältet. Det finns några extra steg jämfört med den enklare metoden ovan, men ändå väldigt okomplicerad.
-
Öppna Inställningar genom att söka efter det eller använda WIN+I (bokstaven i) genväg och navigera sedan till Personalisering > Aktivitetsfältet.
Ett annat sätt att komma dit är genom att högerklicka på ett tomt område i aktivitetsfältet och välja Aktivitetsfältets inställningar.
-
Från höger sida, välj knappen under Knappen Visa widgets. Den försvinner omedelbart från aktivitetsfältet.
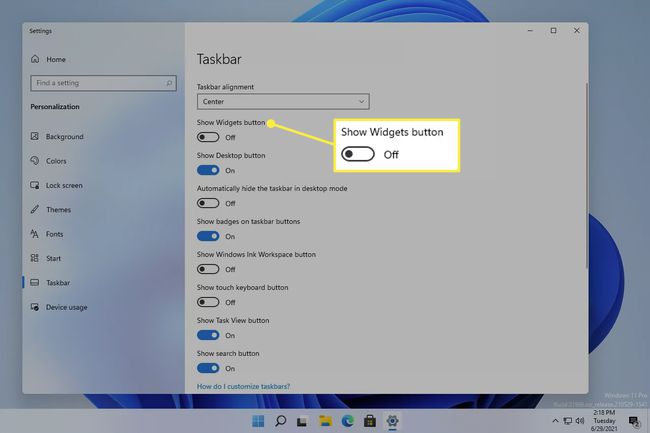
Använd registret
Om Windows 11 inte är aktiverat finns det vissa anpassningsinställningar som du inte har tillgång till. Aktivitetsfältets inställningar är en av dessa inställningar. Men du kan fortfarande inaktivera knappen Widgets/Nyheter och intressen i aktivitetsfältet Windows-registret.
Öppna Registereditorn genom att söka efter den eller köra regedit kommando.
-
Använd mapparna/nycklarna från den vänstra panelen, navigera till denna plats:
HKEY_CURRENT_USER\Software\Microsoft\Windows\CurrentVersion\Explorer\Advanced\ -
Leta upp TaskbarDa värde från den högra panelen. Om det finns där, hoppa ner till steg 5, annars högerklicka Avancerad från den vänstra panelen och gå till Ny > DWORD (32-bitars) värde.
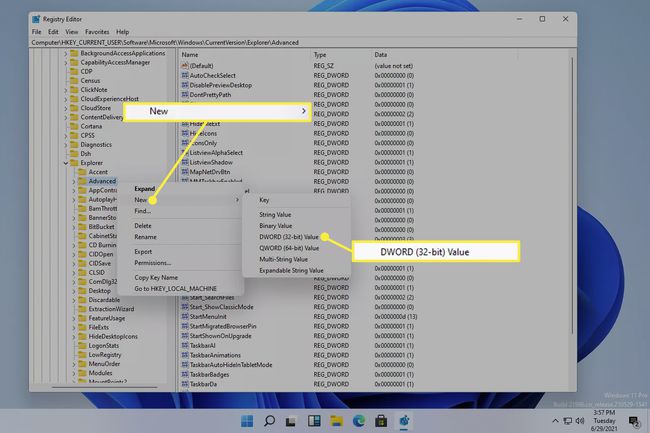
-
När du blir ombedd att namnge värdet, skriv detta, följt av Enter-tangenten:
TaskbarDa -
Dubbelklicka TaskbarDa och tilldela den 0 för att dölja knappen Widgets, eller 1 för att göra det synligt.
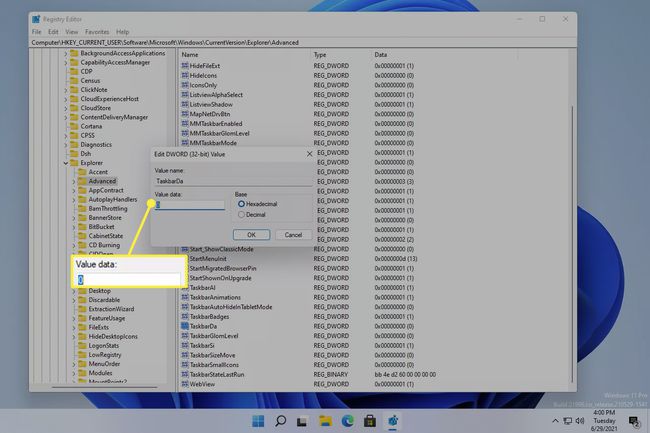
Välj OK för att tillämpa ändringen omedelbart.
Nyheter och intressen är inte riktigt avstängda
Det är vanligt att något är tillgängligt på flera sätt i Windows, och panelen Widgets är inte annorlunda. Knappen på aktivitetsfältet är egentligen bara en genväg till den här funktionen, så det är ingen överraskning att du fortfarande kan öppna menyn utan att använda den knappen.
Om du inaktiverar knappen Widgets blir den helt enkelt otillgänglig från aktivitetsfältet. Widgets kan fortfarande nås genom att svepa inåt från skärmens vänstra kant eller via ett kortkommando:
WIN+WTrots att aktivitetsfältet inte längre har en widgetknapp, kommer panelen att aktiveras om du trycker på dessa tangenter samtidigt. Det kommer att glida ut från skärmens vänstra sida, vilket gör vädret, nyheter etc. tillgänglig igen, utan att behöva använda knappen.
Det finns ingen inställning du kan ändra för att flytta widgetpanelen till mitten som knapparna i aktivitetsfältet. För att även ha startmenyn och aktivitetsfältsikonerna placerade till vänster, ändra aktivitetsfältets justering till vänster.
FAQ
-
Varför döljs mitt aktivitetsfält bara när jag trycker på Windows-knappen i Windows 11?
I Windows 11 kan du göra mer utrymme på skärmen efteråt ändra storlek på aktivitetsfältets ikoner genom att dölja aktivitetsfältet. Högerklicka på aktivitetsfältet och flytta reglaget till på-läget bredvid Dölj aktivitetsfältet automatiskt i skrivbordsläge. Aktivitetsfältet kommer dock fortfarande att visas när du placerar markören längs skärmens nedre kant.
-
Hur fäster jag Internet Explorer till aktivitetsfältet i Windows 11?
Internet Explorer är inaktiverat för Windows 11. Microsoft Edge, standardwebbläsaren för Windows 10, kommer att ta dess plats och har ett alternativ för IE-läge. För att fästa en tillgänglig app eller ett tillgängligt program till aktivitetsfältet i Windows 11, sök efter det från sökrutan i aktivitetsfältet och välj Fäst till aktivitetsfältet.
