Hur man använder Live Text på iOS 15
Vad du ska veta
- Live Text låter dig kopiera text från kameraappen, foton och bilder på internet på din iPhone.
- I appen Kamera eller Foton: tryck på Live Text-ikonen, tryck på lite text och kopiera den, översätt den eller slå upp mer information om den.
- När du har kopierat text kan du klistra in den i ett meddelande eller dokument.
Den här artikeln förklarar hur du använder Live Text på iOS 15, inklusive kopiering av text från foton och webbplatser och vad du ska göra med texten när du har kopierat den.
Hur gör du livetext på iPhone?
Live Text låter dig hämta text från bilder och klistra in den precis var du vill. Funktionen fungerar med både handskriven och maskinskriven text, och den fungerar i appen Kamera, appen Foton och Safari. Det betyder att du kan använda Live Text för att hämta text från vilken som helst av dessa platser och sedan klistra in den i ett dokument, meddelande, e-post eller var du vill. Du kan också välja att översätta texten du har valt eller söka efter mer information om texten.
Kan jag använda livetext på min iPhone?
För att använda Live Text på en iPhone måste du ha iOS 15 eller senare. Live Text är också en av funktionerna som äldre iPhones stöder inte fullt ut, så du måste ha en iPhone XS eller senare om du vill använda Live Text direkt i kameraappen. Om din telefon uppfyller dessa krav kan du trycka på Live Text-ikonen i appen Kamera, Foton eller Safari, kopiera texten och klistra in den någon annanstans.
Hur använder jag livetext i kameraappen?
Om din telefon stöder det kan du använda Live Text i Camera-appen för att kopiera text i realtid. Sättet det fungerar på är att du öppnar kameraappen, riktar den mot något som har text på sig och aktiverar Live Text-funktionen. Det finns ingen anledning att faktiskt ta ett foto, eftersom Live Text fungerar direkt i kameraappen.
Så här använder du Live Text i kameraappen i iOS 15:
Öppna appen Kamera.
Rikta kameran mot något som har text.
Tryck på Live text ikon.
-
Knacka Kopiera.
Du kan också trycka på Välj alla för att markera all text, eller tryck på en specifik plats i texten för att få fram de blå markörerna på den platsen.
-
Använd blå markörer för att markera den text du vill ha och tryck på Kopiera.
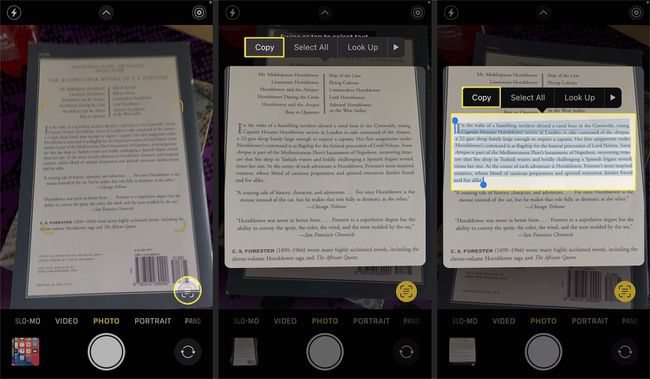
Öppna en annan app där text kan klistras in.
-
Klistra in texten i den andra appen.

Hur använder jag livetext i appen Foton?
Livetext fungerar på samma sätt i appen Foton som i kameraappen. Du kan använda den med foton du tagit med din telefon, foton som någon skickat till dig och till och med foton du laddat ner från internet.
Så här använder du Live Text i appen Foton:
Öppna Foton app.
Öppna a Foto som innehåller lite text.
Tryck på Live text ikon.
-
Använd blå markörer för att välja text.
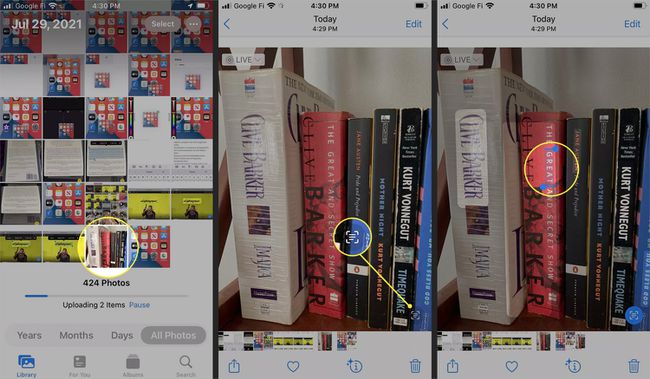
-
Tryck på det alternativ du vill använda, dvs. Slå upp, för att se information om texten du valt.
Texten kopieras till ditt urklipp om du trycker på Kopiera, som visas i föregående avsnitt. Du kan också översätta text på detta sätt med Översätt alternativ.
-
Svep uppåt för mer information om du valde Slå upp.
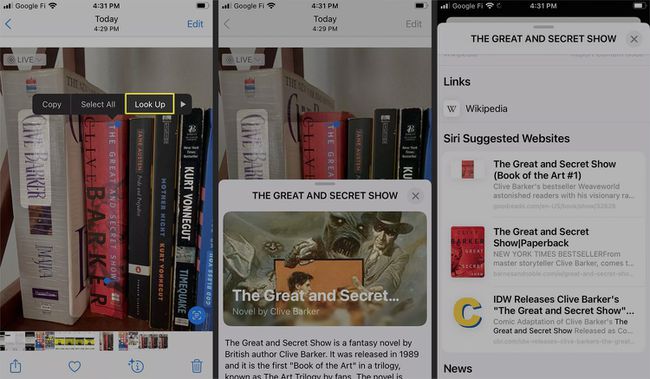
Hur använder jag Live Text i Safari?
Live Text fungerar också i Safari, så att du kan kopiera, översätta och slå upp text från bilder på internet.
Så här använder du Live Text i Safari:
Använd Safari för att navigera till en webbplats.
Lång press vilken bild som helst som innehåller text.
Knacka Visa text.
-
Tryck på text du vill kopiera eller översätta.
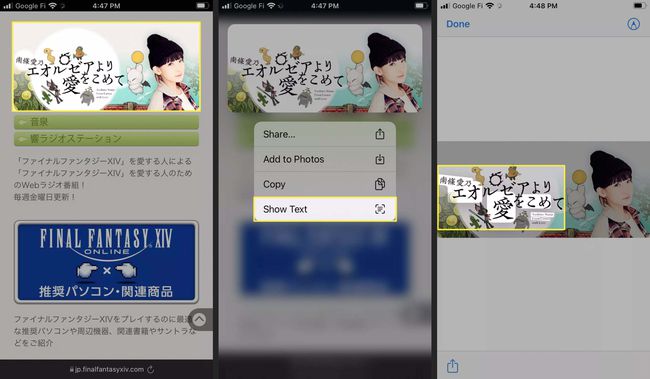
Tryck på det alternativ du vill använda, dvs. Översätt.
-
Om du översätter ser du ett popup-fönster som översätter texten.
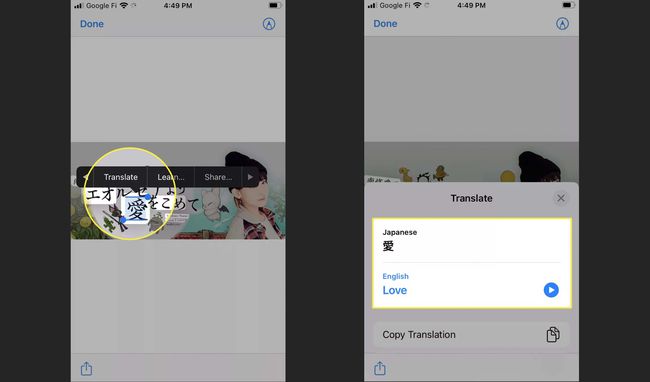
Om du trycker på Kopiera, kommer den att kopiera texten till ditt urklipp. Om du trycker på Lära sig, kommer du att se ett popup-fönster med information om texten du valde.
Vad är livetext till för?
Live Text är en iOS 15-funktion som kan identifiera text i bilder. När den har gjort det kan du kopiera texten och klistra in den i en annan app, översätta texten om den är på ett främmande språk eller söka upp mer information om texten.
Den mest uppenbara användningen av denna funktion är att kopiera text automatiskt utan att manuellt skriva ut den. Du kan till exempel ta ett foto av ett fysiskt brev, kopiera det med Live Text och sedan klistra in texten i en e-post istället för att kopiera det manuellt.
Det finns också många andra användningsområden för Live Text eftersom den automatiskt kan söka efter information och översätta text till olika språk.
Om du till exempel använder Live Text på en bok i appen Kamera eller ett foto av en bok i appen Foton, och du väljer titeln, kan du använda alternativet Slå upp för att lära dig mer om boken. Eller, om du försöker läsa instruktioner på ett språk du inte förstår eller gatuskyltar i ett främmande land, kan du öppna kameraappen, rikta den mot texten och översätt texten automatiskt till ett språk du förstår på realtid.
FAQ
-
Vad är Live Text?
iOS 15 Live Text-funktionen är en inbyggd optisk teckenigenkänning (OCR) läsare. Denna teknik skannar tecken och text från bilder och gör dem redigerbara.
-
Hur aktiverar jag Live Text?
Livetext-funktionen är aktiverad med iOS 15-appar som kamera- och fotoapparna. Du hittar också den här funktionen inbyggd iPadOS 15.
