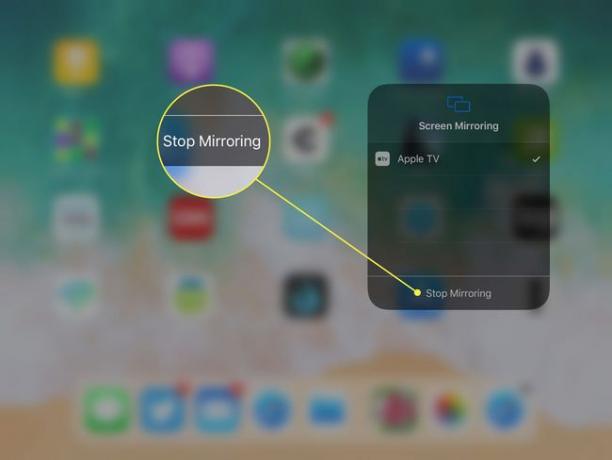Hur du använder din Apple TV med en iPad
Medan Apple TV är en cool streaming-enhet, dess bästa användning kan mycket väl vara som ett iPad-tillbehör. iPad kan inte bara styra enheten och ta över för Siri Remote som följer med Apple TV, utan iPadens skärm kan också skickas till Apple TV via AirPlay, som låter dig se iPad på din storbilds-tv.
Med AirPlay kan du strömma musik genom din TV: s soundbar, spela iPad-spel på din HDTV, visa upp bilderna på din iPad eller titta på en film.
Informationen i den här artikeln gäller iPads som kör iOS 12, 11 och 10, förutom vad som anges. En andra generationens eller senare Apple TV krävs.
iPad som en Apple TV-fjärrkontroll
Apple TV är ett utmärkt komplement till ett underhållningssystem, men dess Siri Remote är inte en av Apples framstående produkter. Den lilla enheten är besvärlig att använda och lätt att tappa bort mellan kuddarna på din soffa.
Din iPad kan inte bara fungera som en surrogatfjärrkontroll för Apple TV när Siri Remote är felplacerad, utan det är också en bättre fjärrkontroll. iPadens tangentbord på skärmen gör det mycket snabbare att skriva in text och göra sökningar, och du kan använda röstdiktering på din iPad för att berätta för Apple TV namnet på en film du vill se.
Appen Apple TV Remote är en gratis nedladdning i App Store för både iPhones och iPads.
Konfigurera Apple TV Remote-appen
När du har laddat ner Remote-appen:
Slå på din Apple TV.
-
Starta Apple TV Remote app på din iPad och välj Apple TV på skärmen som visas.

Lifewire -
Vanligtvis paras enheterna omedelbart eftersom de är på samma Wi-Fi-nätverk. Om inte, öppnas en annan skärm. Ange koden som visas på Apple TV-skärmen i fälten på iPad för att para ihop enheterna.
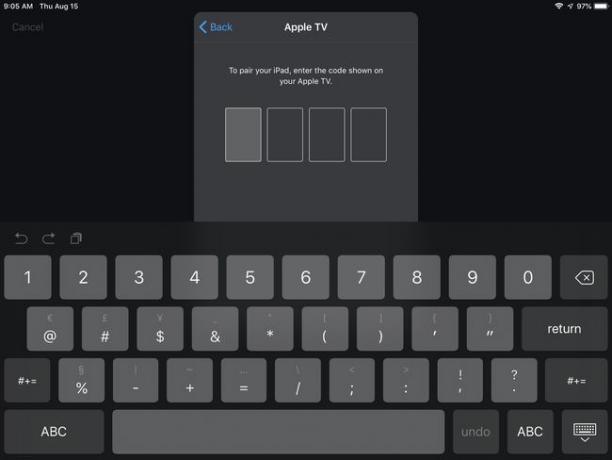
Lifewire Om du har problem med att para ihop enheterna, gå till Apple TV. Öppen inställningar, välj Fjärrkontroller och enheter, och välj din iPad i listan över parningsbara enheter. Parning är bara nödvändig första gången du använder fjärrappen.
Efter att enheterna har parats, lägger iPad till Apple TV Remote-appen i Kontrollcenter för enkel åtkomst.
Använda appen Apple TV Remote
När appen öppnas ser du en enkel skärm.
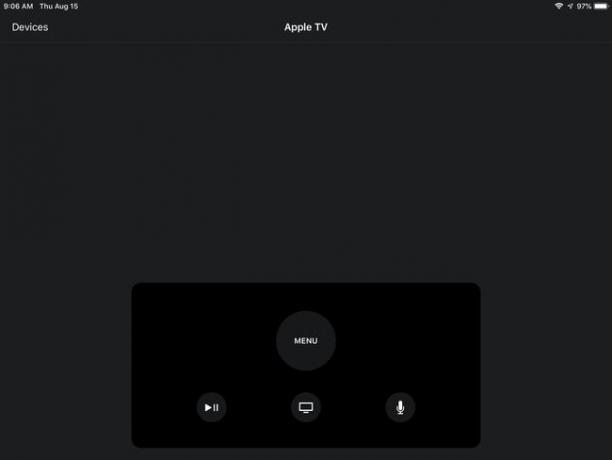
Använd hela skärmen på iPad som en styrplatta för att svepa eller trycka. Se det som en mycket större version av styrplattan på Siri Remote.
De extra kontrollerna är sparsamma, precis som på Siri Remote, och de fungerar på liknande sätt.
- Tryck Meny för att lämna en skärm och visa föregående skärm.
- Tryck på TV ikonen för att gå till skärmen Titta nu. Tryck och håll ned TV ikonen för att få upp skärmen Sleep Now där du kan stänga av Apple TV.
- Använd Spela/Pausa ikonen för att starta och stoppa media som spelas upp.
- Tryck på mikrofonen för att aktivera Siri för en sökning.
Hemligt iPad-tangentbord för Apple TV
Du behöver inte ladda ner appen Apple TV Remote för att använda din iPads tangentbord med din Apple TV. iPad och iPhone har en dold app som kallas Apple TV Keyboard installerad på dem i iOS 10 och senare.
Den här appen dyker upp automatiskt på din öppna iPad-skärm när Apple TV ber dig att skriva något, så länge de två enheterna är anslutna till samma Wi-Fi-nätverk. Detta är en fantastisk funktion när du tänker på hur svårt det är att skriva bokstäver med Siri Remote.
iPad, Apple TV och AirPlay
Att styra Apple TV med Remote-appen på din iPad är coolt, men det som gör Apple TV till ett så bra iPad-tillbehör är AirPlay Mirroring. AirPlay är Apples protokoll för att kommunicera mellan enheter, vilket gör att du kan strömma musik till AirPlay-kompatibla högtalare eller strömma musik och video till Apple TV.
Det betyder att du kan använda appar eller spela spel på din iPad medan du tittar på dem på din stora TV-skärm.
När du lägger till AirPlay-spegling av din iPads skärm till din TV är det lätt att se varför Apple TV tillför värde till din iPad.
Hur du speglar din iPad-skärm på Apple TV
Så länge du har en iPad 2 eller senare som kör iOS 5 eller senare, och en andra generationens Apple TV eller senare, är det enkelt att använda AirPlay-spegling.
Anslut båda enheterna till samma Wi-Fi-nätverk.
Slå på din Apple TV.
Dra ner från det övre vänstra hörnet av iPad-skärmen för att öppna Kontrollcenter i iOS 12 eller iOS 11. (Dra uppåt från botten av iPad-skärmen för att öppna Control Center i tidigare versioner av iOS.)
-
Knacka Skärmspegling i iOS 12 eller iOS 11. (Knacka AirPlay i tidigare versioner av iOS.)
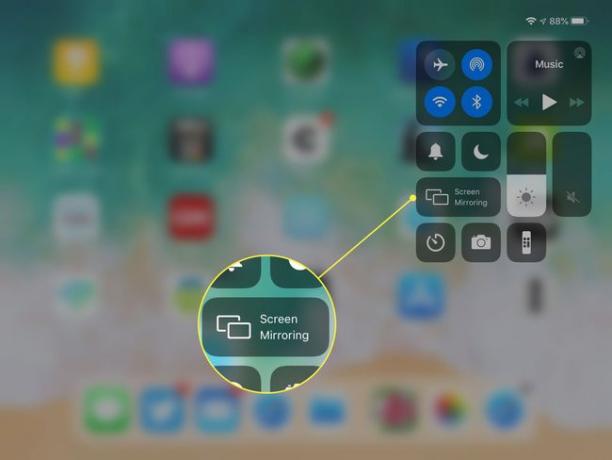
-
Knacka Apple TV i listan över enheter som visas.

Skärmen från din iPad speglas direkt till din TV.
Sluta spegla
Så här kopplar du från AirPlay och slutar spegla:
Öppen Kontrollcenter på nytt.
-
Tryck på knappen som säger Apple TV på det.

-
Knacka Sluta spegla längst ner på nästa skärm.