Hur man överför foton från en dator till en iPhone
Vad du ska veta
- På en Mac, öppna Finder, välj iPhone > Foton. Välj rutan för Synkronisera foton till din enhet från > välj synkroniseringsinställningar > Tillämpa.
- I iTunes för Windows klickar du på telefonikonen > Foton. Välj rutan för Synkronisera foton > välj synkroniseringsinställningar > Tillämpa.
- En annan metod är att aktivera synkronisering via iCloud eller flytta dina bilder till Google Foton.
Den här artikeln förklarar hur du överför bilder från en Mac eller PC till en iPhone med Finder-appen, iTunes för Windows, iCloud och Google Foton.
Hur man överför foton från en Mac till en iPhone
Om du har en Mac full med bilder som du vill överföra till din iPhone är det en ganska enkel sak att göra. Följ bara dessa steg:
Dessa instruktioner gäller för Mac-datorer som körs macOS Catalina (10.15) och upp. Om du använder en tidigare version är de grundläggande stegen desamma men använd iTunes för att synkronisera dina bilder istället för Finder.
Börja med att ansluta din iPhone till din Mac. Detta kan göras via kabeln som följde med din iPhone eller via Wi-Fi. Du kan bli ombedd att "lita på" iPhone för att synkronisera med datorn. Om så är fallet, följ instruktionerna på iPhone.
-
Öppna a nytt Finder-fönster.
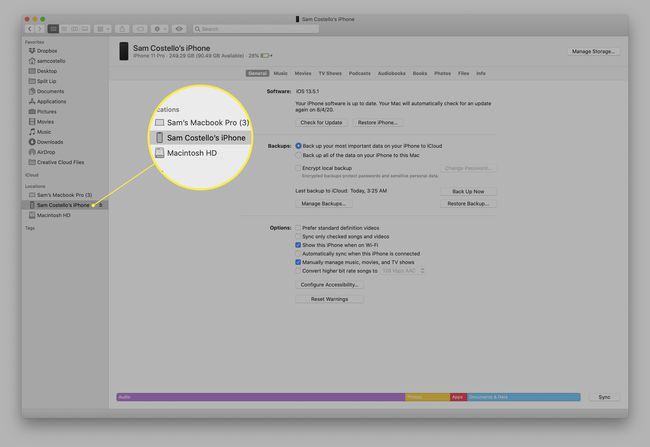
Klicka på din iPhone i det vänstra sidofältet.
-
Klick Foton.
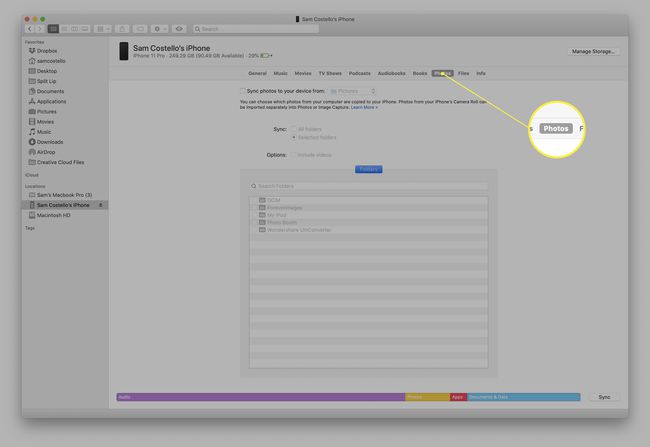
-
Markera rutan bredvid Synkronisera foton till din enhet från: för att aktivera synkronisering.

-
I rullgardinsmenyn väljer du programmet som innehåller de foton du vill synkronisera med din iPhone. I de flesta fall kommer detta att vara den förinstallerade Foton app.
Du kan också välja att synkronisera foton från en mapp genom att klicka Välj mapp... och navigera genom din hårddisk.
Välj dina synkroniseringsinställningar. Du kan välja att synkronisera Alla foton och album eller Valda album. Om du väljer Valda album, markera de du vill synkronisera i rutan längst ned. Du kan också välja att synkronisera favoritfoton och till videor.
-
Klicka på när du har valt dina inställningar Tillämpa för att spara dina inställningar och överföra bilder från din Mac till din iPhone.
Om bilderna inte börjar överföras automatiskt klickar du på Synkronisera knappen längst ner till höger för att starta överföringen.
Hur man överför foton från en dator till en iPhone med Windows
Att överföra bilder från en PC till en iPhone är ganska likt att använda en Mac, förutom att du använder iTunes istället för Finder. För att göra detta behöver du:
- iTunes 12.5.1 eller senare installerat på din PC. Om du inte har det kan du ladda ner det gratis.
- Bilderna du vill överföra lagras i den förinstallerade Windows Photos-appen.
När du har fått det, så här behöver du göra:
Anslut din iPhone till din Windows-dator med en kabel.
Om iTunes inte öppnas automatiskt, öppna det.
Om du uppmanas, lås upp din iPhone med ditt lösenord och "lita på" telefonen genom att följa uppmaningarna på skärmen.
-
I iTunes klickar du på iPhone-ikonen precis under uppspelningskontrollerna i det övre vänstra hörnet.
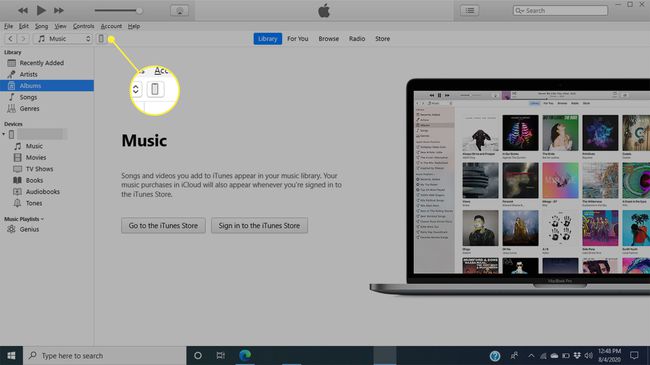
-
Klicka på i det vänstra sidofältet Foton.
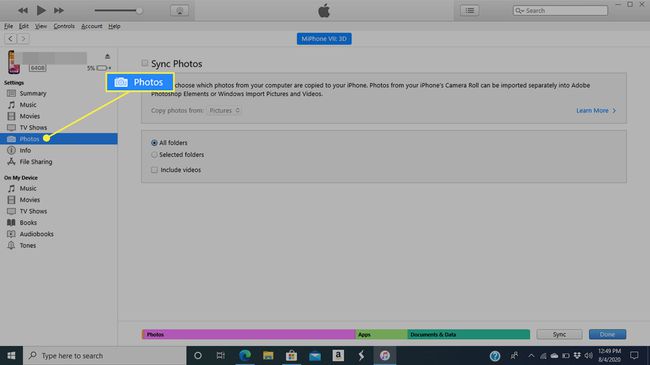
-
Markera rutan bredvid Synkronisera foton för att aktivera synkronisering.

-
I rullgardinsmenyn väljer du programmet som innehåller de foton du vill synkronisera till din iPhone. Detta bör vara förinstallerat WindowsFoton app.
Du kan också synkronisera foton från en mapp genom att klicka Välj mapp... och navigera genom din hårddisk.
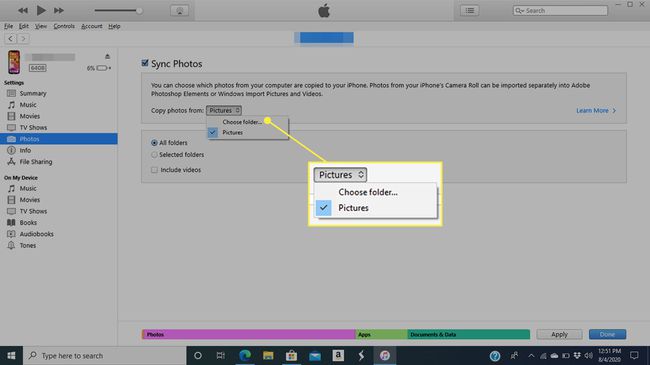
-
Välj dina synkroniseringsinställningar. Du kan synkronisera Alla foton och album eller Valda album. Om du väljer Valda album, markera de du vill synkronisera. För båda alternativen kan du också synkronisera favoritfoton och till videor.

-
Klicka på när du är klar Tillämpa för att spara dina inställningar och överföra bilder från din PC till din iPhone.
Om överföringen inte startar direkt klickar du Synkronisera längst ner till höger för att börja överföra foton.
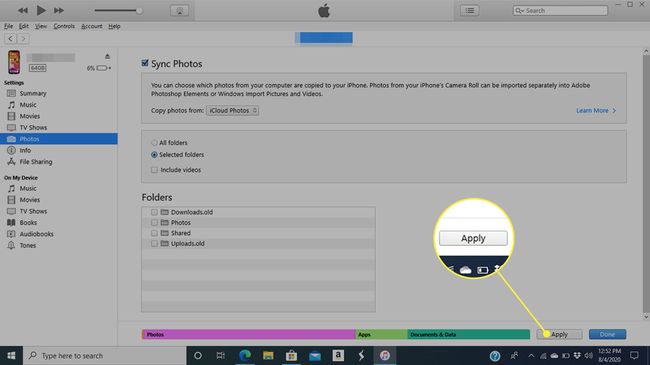
Hur man överför foton från en dator till en iPhone med iCloud
Om du lagrar dina bilder i ditt iCloud-fotobibliotek är det så enkelt att få dem därifrån till din iPhone att du knappt behöver göra någonting alls. Ställ bara in din iPhone för att synkronisera med ditt iCloud-fotobibliotek en gång och sedan synkroniseras alla dina uppladdningar automatiskt till din iPhone. Här är hur:
På din iPhone trycker du på inställningar.
Tryck på ditt namn högst upp på skärmen.
-
Knacka iCloud.

Knacka Foton.
-
Flytta iCloud-foton reglaget till på/grönt. När du gör detta synkroniseras foton från ditt iCloud-konto till din iPhone. Hur lång tid det tar beror på hur många bilder och videor du har och hur stora filerna är.
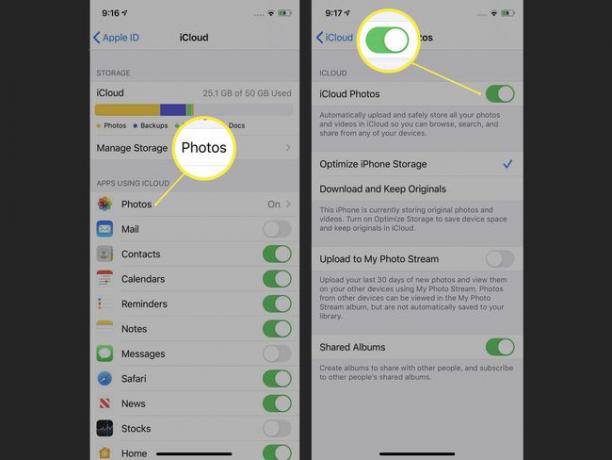
När du nästa gång vill synkronisera foton från iCloud till iPhone lägger du bara till bilderna i iCloud via webben eller din Macs fotoapp. När de har laddat upp till iCloud laddas de automatiskt ned till din iPhone.
Hur man överför foton från en dator till en iPhone med hjälp av Google Photos
Om du lagrar dina bilder i molnet, men föredrar att använda Google Foton istället för iCloud kan du fortfarande överföra bilder till din iPhone. För att göra detta behöver du:
- A Google-konto.
- Foton lagrade i Google Foton.
- De Google Foto-appen från App Store (det är gratis!).
När du har dessa tre saker lägger du helt enkelt till foton till ditt Google Foto-konto från kompatibla appar eller genom att dra och släppa foton till Google Fotos webbplats från din dator.
Nästa gång du öppnar Google Foto-appen på din iPhone, synkroniseras de nya fotona med appen och överförs till din iPhone. Det är så enkelt!
