IPhone- eller iPad-skärmen kommer inte att rotera? Fixa det här
En riktigt cool funktion hos iPhone och andra enheter som iPad och iPod touch är att deras skärmar roterar automatiskt baserat på hur du håller enheten. Men ibland, när du vänder din iPhone, iPad eller Ipod Touch skärmen roterar inte automatiskt för att matcha den. Detta kan göra din enhet svår att använda eller kan till och med få dig att tro att din telefon är trasig. Det finns ett par anledningar till varför skärmen kanske inte roterar – och de flesta är lätta att fixa. Här är vad som kan hända och hur du åtgärdar det.
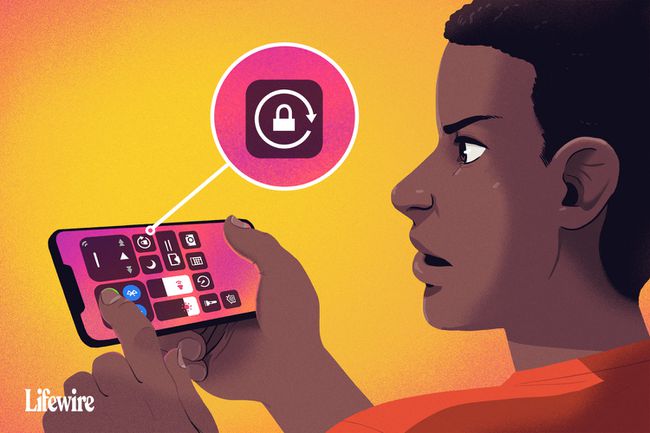
Kyle Fewel / Lifewire
Tipsen i den här artikeln gäller alla iPhone- och iPod touch-modeller som körs iOS 11 och uppåt, samt iPads som kör alla versioner av iPadOS.
Stäng av iPhone-skärmrotationslås
Inställningarna för skärmrotationslås förhindrar din iPhone, iPad eller iPod touch från att automatiskt rotera skärmen oavsett hur du vrider på enheten. Om din skärm inte roterar kan det bero på att du har aktiverat rotationslås.
För att kontrollera om skärmrotationslåset är aktiverat, titta i det övre högra hörnet av skärmen bredvid
På iPhone X-, XS-, XR- och 11-serierna kan den här ikonen bara ses i Kontrollcenter, inte på startskärmen.
Om låsikonen är synlig kan du stänga av skärmrotationslåset genom att följa dessa steg:
-
Svep uppåt från botten av skärmen för att avslöja Kontrollcenter. Ikonen längst till vänster—den lås och pil ikon – är markerad för att indikera att den är påslagen.
På iPhone X och senare modeller, eller på iPads med iPadOS 12 och senare, svep ner från det övre högra hörnet istället.
-
Knacka lås- och pilikon för att stänga av rotationslåset. Ett meddelande längst upp på skärmen kommer att läsas Orienteringslås: Av.
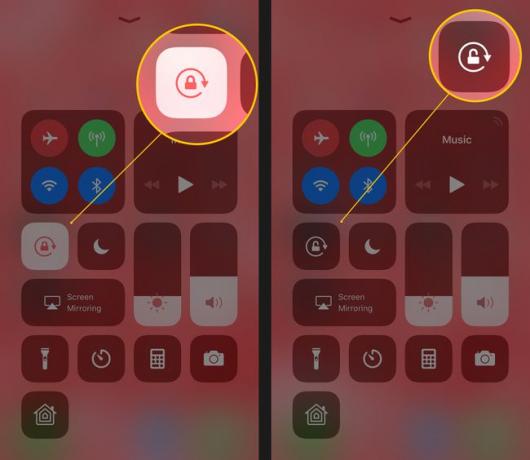
När du är klar trycker du på Hem-knappen, tryck på skärmen eller svep för att stänga Kontrollcenter så kommer du tillbaka till startskärmen.
När det är klart, försök att rotera din iPhone igen. Skärmen ska rotera automatiskt när du ändrar enhetens position. Om det inte gör det, gå vidare till nästa steg.
På äldre versioner av iOS finns rotationslås i Snabb App Switcher. Öppna det genom att dubbelklicka på Hemknapp och svep sedan från vänster till höger.
Stöder din app skärmrotation?
Inte alla appar stöder automatisk skärmrotation. Om du använder en app som inte stöder den funktionen, förvänta dig inte att skärmen ska rotera.
Till exempel kan startskärmen på de flesta iPhone- och iPod touch-modeller inte rotera (även om den kan på Plus-modellerna med extra stora skärmar, som iPhone 7 Plus och 8 Plus) och vissa appar är utformade för att bara fungera i en orientering.
Om du vrider på enheten och skärmen inte roterar, och om rotationslåset inte är aktiverat, är appen förmodligen utformad för att inte rotera. Prova en app som du vet stöder rotation, till exempel webbläsaren Safari, för att bekräfta att skärmrotationen fungerar.
En annan snabb lösning på en app som borde rotera men inte är det är att avsluta appen och starta om den. Detta bör rensa bort eventuella buggar. Lär dig hur i Hur man stänger appar på iPhone.
Stäng av bildskärmszoom för att återuppta iPhone-skärmrotation
Om du har en iPhone 6 Plus, 6S Plus, 7 Plus, 8 Plus eller vilken iPhone Max-modell som helst, startskärmens layout roterar automatiskt när du vrider på telefonen. Om startskärmen inte roterar på dessa modeller, och skärmrotationslåset inte är på, kan skärmzoom vara boven.
Display Zoom förstorar ikonerna och texten på dessa enheters större skärmar för att göra dem lättare att se, men det blockerar också skärmrotation. Om du inte kan rotera startskärmen på dessa enheter, inaktivera Display Zoom genom att följa dessa steg:
Knacka inställningar.
Knacka Display & ljusstyrka.
Knacka Se i Visningszoom sektion.
Knacka Standard.
-
Knacka Uppsättning.

Telefonen startar om i den nya zoominställningen och startskärmen kommer att kunna rotera.
Starta om din enhet
En annan bra, snabb lösning för en enhet vars skärm inte automatiskt roterar är att starta om enheten. Om du har ett maskinvaruproblem kommer detta inte att lösa det, men det kommer att lösa de flesta programvaruproblem. Lär dig hur du startar om alla iPhone- och iPad-modeller i dessa artiklar:
- Hur man startar om en iPhone (alla modeller).
- Fast iPad? Så här startar du om det.
En bra tid att rengör din iPhone-skärm är medan den är avstängd. Detta säkerställer att du inte av misstag väljer några appar eller ändrar några inställningar på din enhet.
Om din iPhone-skärm inte roterar kan din accelerometer gå sönder
Om appen du använder definitivt stöder automatisk skärmrotation och orienteringslås och Display Zoom på din enheten är definitivt avstängd, men skärmen roterar fortfarande inte, det kan vara ett problem med din enhets hårdvara.
Skärmrotationen styrs av enhetens accelerometer—en sensor som spårar enhetens rörelse. Om accelerometern är trasig kommer den inte att kunna spåra rörelser och vet inte när den ska rotera enhetens skärm. Om du misstänker ett maskinvaruproblem med din telefon, boka tid på Apple Store att få det utcheckat.
Använda skärmrotationslås på iPad
Medan iPad kör ett operativsystem som liknar iPhone och iPod touch, fungerar dess skärmrotation lite annorlunda. För det första kan startskärmen på alla iPad-modeller rotera. För en annan styrs inställningen lite annorlunda på vissa modeller.
Om du har en iPad tidigare än iPad Air eller iPad mini 3 gäller det här tipset dig.
I den inställningar app, tryck Allmän och du hittar en inställning som heter Använd sidobrytaren för att som låter dig välja om den lilla knappen på sidan ovanför volymknapparna styr mute-funktionen eller rotationslåset.
På nyare iPad-modeller (iPad Air 2 och nyare) använd Control Center för att styra skärmrotationen som beskrivits tidigare i artikeln.
