Det är enkelt att lägga till anpassade dockningsdistanser till din Mac
De Docka är en användbar programstartare, men dess organisatoriska färdigheter är lite bristfälliga. Du kan ordna om Dock ikoner att lägga dem i den ordning du vill, men det är allt. När du har en Dock full av ikoner är det lätt att gå vilse visuellt och slösa tid på att söka igenom Dock efter en specifik ikon.
Men den Mac's Dock tillåter användning av distanser, som är tomma områden mellan Dock-ikoner som du kan använda för att bättre organisera Dock. Tricket för att skapa dessa tomma distanser med Terminal är välkänt, men du kan också skapa anpassade ikoner att använda som Dock-distanser.
Informationen i den här artikeln gäller Mac-datorer som kör macOS Catalina (10.15) till OS X Lion (10.7).
Båda metoderna för att skapa och använda Dock-distanser med din Mac är användbara för att gruppera ikoner. Du kanske vill gruppera dina jobbappar, medieappar, webbläsare eller andra kategorier som fungerar för dig. Genom att lägga till ett visuellt utrymme mellan varje kategori blir grupperna lätta att hitta med en blick.

Bättre organisation för Dock
Vad Dock behöver är visuella ledtrådar för att hjälpa dig organisera och hitta Dock-ikoner. Dock har redan en organisatorisk ledtråd: den vertikala linjeavgränsaren som finns mellan höger och vänster sida av Dock. Den större vänstra sidan innehåller applikationer och systemobjekt, medan den mindre högra sidan är hem till papperskorgen, minimerade fönster, dokument och mappar. Om du har många ikoner på Dock kan den förmodligen dra nytta av ytterligare separatorer.
En tom ikon som läggs till i Dock fungerar som ett mellanrum. Ikonen lägger till ett mellanrum mellan två valfria Dock-ikoner, vilket ger en enkel visuell signal som kan spara tid och försämring.
Det finns två olika Terminal kommandon för att skapa Dock-distanser: en för den vänstra applikationssidan och en för den högra dokumentsidan. När du har lagt till ett mellanlägg kan du ordna om det, precis som alla andra Dock-ikoner, men du kan inte flytta det förbi den vertikala linjeavgränsaren.
Använd terminalen för att lägga till en spacer på applikationssidan av din docka
Vanligtvis är det appsidan av Dock som drar nytta av distanser eftersom den innehåller flest ikoner. Att göra distanser är enkelt med ett Terminal-kommando.
Lansera Terminal, ligger i Ansökningar > Verktyg.
-
Ange följande kommandorad i Terminal. Kopiera och klistra in texten i Terminal. Kommandot är en enda rad med text, men din webbläsare kan dela upp den i flera rader. Ange kommandot som en enda rad i Terminal-applikationen.
standardinställningar skriv com.apple.dock persistent-apps -array-add '{tile-type="spacer-tile";}' Tryck Stiga på eller Lämna tillbaka.
-
Skriv in följande text i Terminal. Om du skriver texten istället för att kopiera och klistra in den, var noga med att matcha skiftläge i texten.
killall Dock.
Tryck Stiga på eller Lämna tillbaka.
-
Dock försvinner ett ögonblick och dyker sedan upp igen med ett tomt mellanrum längst till höger på apparna på Dock, bredvid den vertikala linjen som skiljer appar från dokument.
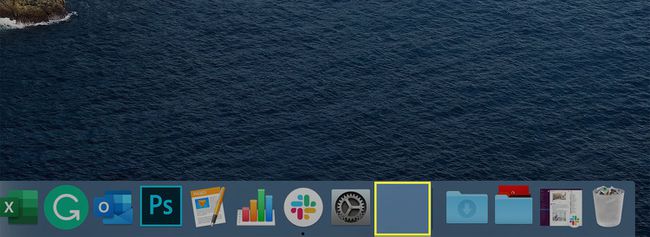
-
Skriv in följande text i Terminal:
utgång
Tryck Stiga på eller Lämna tillbaka.
Sluta med Terminal.
Upprepa denna process för så många tomma utrymmen du behöver för att gruppera appikonerna för enkel användning. När du har skapat ett mellanlägg, dra det var som helst på Dock, precis som vilken ikon som helst. Använd flera distanser för att gruppera appar för att göra dem lätta att hitta.

När du inte längre vill ha ett mellanlägg, dra det från Dock eller högerklicka på det och klicka Ta bort från Dock.
Använd terminalen för att lägga till ett mellanlägg på dokumentsidan av dockningsstationen
Även om det inte är lika vanligt, kan dock-distanser läggas till på dokumentsidan av Dock.
Lansera Terminal, ligger i Ansökningar > Verktyg.
-
Ange följande kommandorad i Terminal. Kopiera och klistra in texten i Terminal som en enda rad.
standardinställningar skriv com.apple.dock persistent-others -array-add '{tile-data={}; tile-type="spacer-tile";}' Tryck Stiga på eller Lämna tillbaka.
-
Skriv in följande text i Terminal. Om du skriver texten istället för att kopiera och klistra in den, var noga med att matcha skiftläge i texten.
killall Dock.
Tryck Stiga på eller Lämna tillbaka.
-
Dock försvinner ett ögonblick och dyker sedan upp igen.
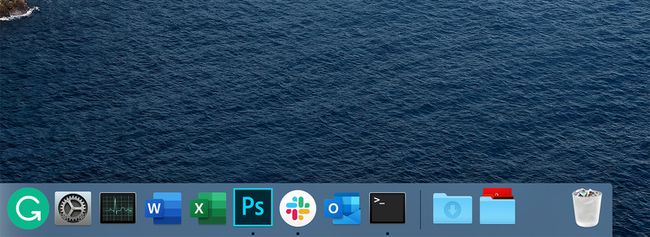
-
Skriv in följande text i Terminal:
utgång
Tryck Stiga på eller Lämna tillbaka.
Exit-kommandot får Terminal att avsluta den aktuella sessionen. Du kan sedan avsluta Terminalapplikation.
Du kan dra mellanlägget var som helst till höger om avdelarlinjen. Ta bort den genom att dra den från Dock eller genom att högerklicka på distansen och välja Ta bort från Dock.
Anpassad Dock Spacer Översikt
Om en tom spacer inte är vad du letade efter kan du skapa en anpassad Dock Spacer eller ladda ner en ikon du hittade som du vill använda. När du har en ikon som du vill använda som Dock-distans, välj en app som ska fungera som värd för din nya ikon.
När du har installerat den nya ikonen i värdappen drar du värdappen till Dock för att använda den som en anpassad spacer. Kom ihåg att du inte använder den här appen som den var tänkt från början, utan bara för dess förmåga att fungera som värd för den anpassade ikon som du vill ska visas i Dock som ett mellanrum.
Vad som behövs
Börja med att välja en app. Det kan vara en som du redan har installerat på din Mac och aldrig använder, eller så kan du ladda ner en av de många gratisappar som finns i Mac App Store.
När du har valt appen som ska fungera som värd för din anpassade spacer byter du namn på den Dock Spacer eller något liknande så att du vet vad det används till.
Du behöver också en anpassad ikon att använda. Den här ikonen ersätter värdappens standardikon och visas i Dock när du drar värdappen till Dock. Ikonen du använder måste vara i formatet .icns, vilket är ikonformatet som används av Mac-appar. Om den inte redan är i .icns-format, använd en av de kostnadsfria onlinekonverterarna för att konvertera din fil till .icns-formatet.
Det finns källor för Mac-ikoner om du inte vill skapa dina egna, inklusive DeviantArt och IconFactory. När du hittar en ikon som du vill använda, ladda ner ikonen och förbered den för sitt nya jobb.
Förbereder den anpassade ikonen
Leta reda på ikonen du laddade ner på din Mac (eller skapade) och bekräfta att den är i .icns-formatet. I Finder, bör det visas som ikonnamnet med .icns bifogat. Om Finder är inställd på att dölja filtillägg kan du se hela filnamnet genom att högerklicka på ikonfilen och välja Få information från popup-menyn. Filnamnet med filtillägg visas i fönstret Get Info.
Med ikonfilen bekräftad att ha filtillägget .icns, byt namn på ikonfilen till Icon.icns.
Infoga den anpassade ikonen i värdappen
Leta upp värdapp du ska använda. Det finns förmodligen i mappen Applications, men det kan vara var du vill lägga det. Du har redan bytt namn på den. I detta exempel är dess namn Dock Spacer.
-
Högerklicka de Dock Spacer app och välj Visa paketets innehåll i popup-menyn.

-
Öppna mappen som visas Innehåll mapp.

-
I den Innehåll mapp öppnar du Resurser mapp.

-
I den Resurser mappen är en fil med en .icns tillägg som matchar appens nuvarande ikon. Kopiera filens namn.

Byt namn på din anpassad ikon (den som heter Icon.icns) för att matcha namnet du just kopierade.
-
Dra din nyligen namngivna ikon till Resurser mapp.
Om mappen är låst högerklickar du Resurser och välj Få information. Klicka på låset längst ned på skärmen Få info och ange ditt lösenord för att låsa upp mappen.

Bekräfta att du vill ersätta .icns-filen som redan finns. Klicka på Byta ut knapp.
Lägg till Modified Dock Spacer-appen i Dock
Gå till Ansökningar mapp och dra Dock Spacer app till Docka. Dra den anpassade Dock-distansen dit du vill placera den på Dock. För att ta bort distansen, dra den från Dock eller högerklicka på den och välj Ta bort från Dock.
