Hur man ansluter Alexa till din dator
Vad man ska veta
- För Alexa på Windows, tryck Start > Alexa app > Komma igång och logga in på Amazon.
- För Echo på Win 10, logga in på Alexa > inställningar > ditt eko > Blåtand > Par. Öppen Bluetooth-inställningar på Win 10 och anslut.
- För Echo på Mac, logga in på Alexa > inställningar > ditt eko > Blåtand > Par, anslut sedan via Bluetooth.
Den här artikeln förklarar hur du använder Alexa med antingen din Windows 10 PC eller Mac. Om du har en Windows 10 eller Windows 11 PC, har du förmodligen redan Alexa-appen för Windows 10. Du kan använda den ensam, eller så kan du ansluta dina Amazon Echo-enheter till din PC eller Mac också.
Hur man ställer in Alexa för PC
Om du har Alexa-appen för Windows (eller skaffar den längre fram) måste du konfigurera den själv för att börja använda den.
-
Välj Start > Alexa.
Om du inte redan har det kan du ladda ner Alexa-appen för Windows från Microsoft Store.
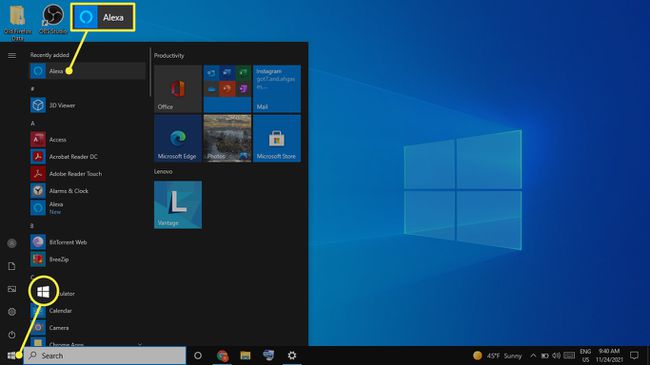
Välj Komma igång när inställningsskärmen visas.
-
Logga in på ditt Amazon-konto.
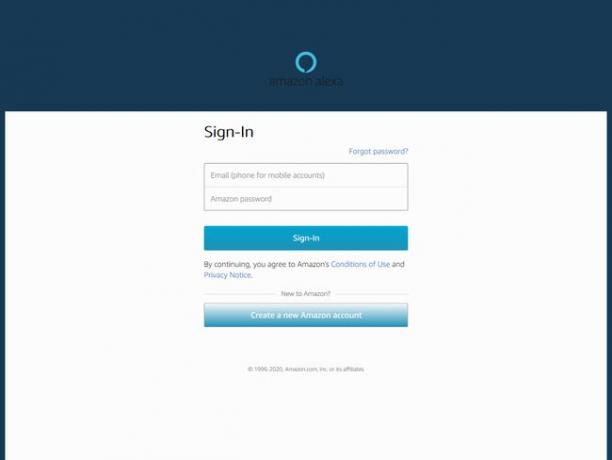
Välj Håll med och fortsätt på Villkor skärm.
-
Välj de inställningar du vill ha och välj sedan Slutför installationen. Om du inte är säker på vilka inställningar du ska välja, oroa dig inte, eftersom du kan ändra dessa senare.
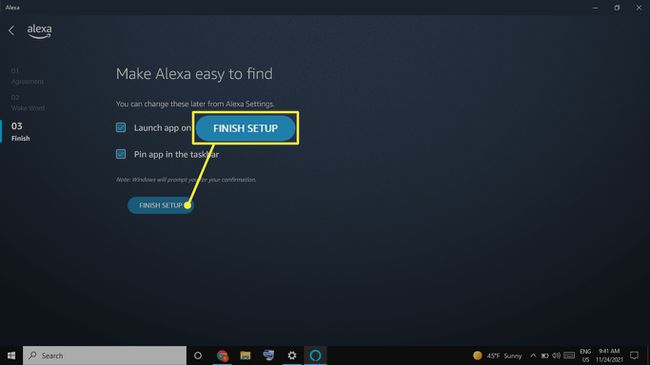
Efter den första inloggningen är Alexa alltid redo på din dator.
För att använda Alexa för PC, börja med att säga väckningsordet ("Alexa," "Ziggy", "Dator", "Echo" eller "Amazon") följt av ett kommando. Alternativt, välj Alexa på Windows ikonen för att starta appen.
Alexa för PC stöder inte alla funktioner som är tillgängliga på Echo-enheter. Till exempel kan du se din inköpslista på din dator, men du kan inte redigera listan där. Istället måste du göra ändringar via Alexa-appen.

Använd Alexa som din datorhögtalare
Om du har en Echo-enhet och din dator är Bluetooth-aktiverad kan du para ihop dem och använda din Alexa-enhet som en högtalare för din dator.
Hur man kopplar ihop en Windows-dator med ett eko
Det tar bara några få steg att para ihop ett Amazon Echo med en Windows-dator.
Logga in på ditt Alexa-konto genom att gå till alexa.amazon.com.
-
Välj inställningar i den vänstra rutan och välj sedan ditt Echo i listan över enheter.

-
Välj Blåtand.
Se till att Bluetooth är aktiverat och din dator är upptäckbar. Din Echo-enhet måste också vara påslagen och ansluten till internet.

-
Välj Para ihop en ny enhet. Alexa kommer att söka efter tillgängliga enheter.

-
Typ Blåtand i Windows-sökrutan (det kan finnas i Start-menyn) och välj Bluetooth och andra enheters inställningar.
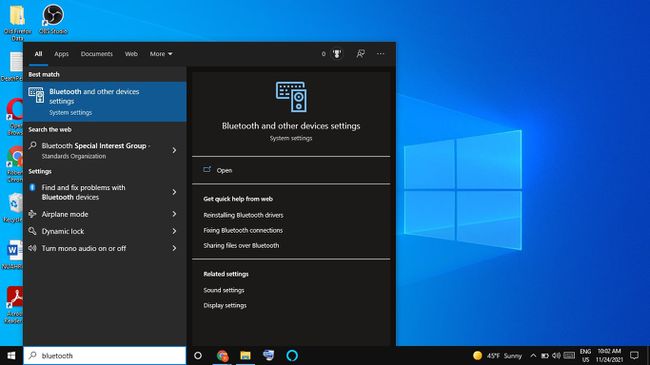
-
Välj Lägg till Bluetooth eller andra enheter.
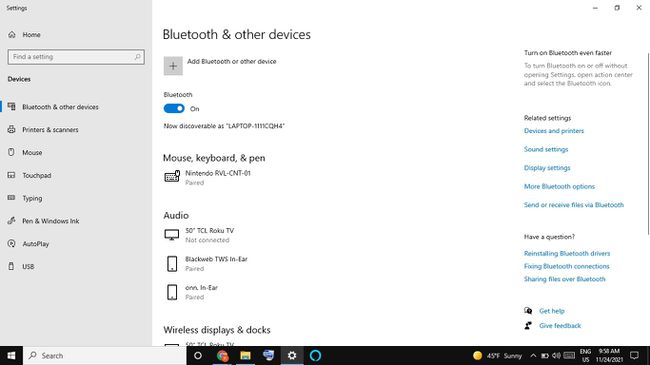
-
Välja Blåtand.
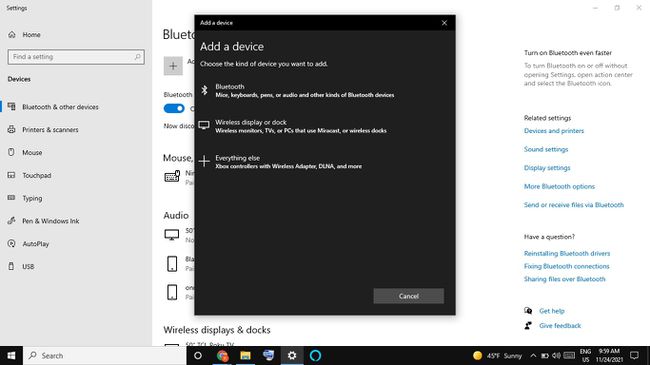
-
Välj ditt Echo i listan över enheter.
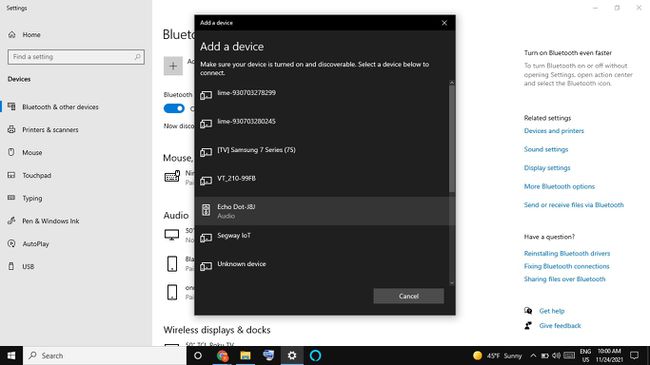
-
Välj Gjort på bekräftelseskärmen. Din dator är nu ansluten till ditt Echo som en högtalare.
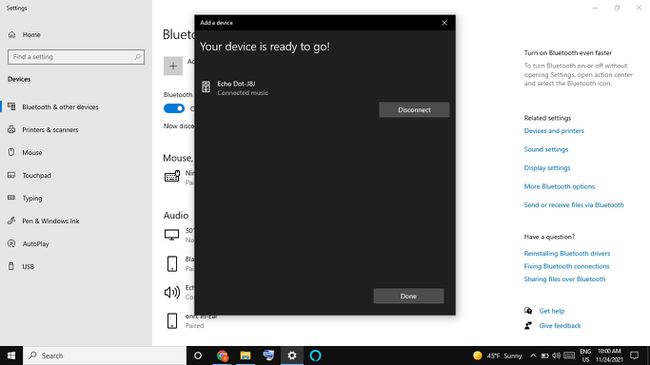
-
I din webbläsare väljer du Tillbaka knappen för att återgå till sidan med Bluetooth-inställningar. Du bör se din bärbara dator listad under Bluetooth-enheter.
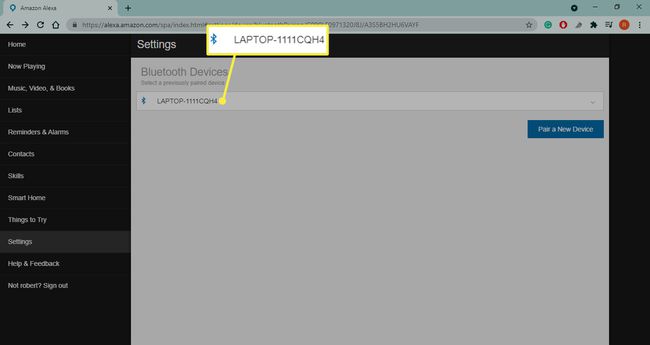
Hur man kopplar ihop ett eko med en Mac
Att para ihop ett Amazon Echo med en Mac liknar att para ihop till en PC.
Logga in på ditt Alexa-konto genom att gå till alexa.amazon.com.
-
Välj inställningar i den vänstra rutan och välj sedan ditt Echo i listan över enheter.

-
Välj Blåtand.

-
Välj Para ihop en ny enhet; Alexa kommer att söka efter tillgängliga enheter.

-
Välj Äppelmeny > Systeminställningar.

-
Välj Blåtand.

-
Välj i listan Enheter Ansluta bredvid ditt Echo.
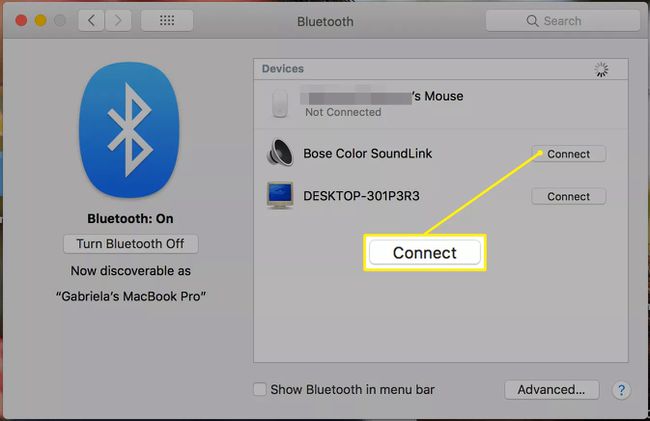
I din webbläsare väljer du Tillbaka knappen för att återgå till sidan med Bluetooth-inställningar. Du bör se din bärbara dator listad under Bluetooth-enheter.
För att ställa in ditt Echo som standardhögtalare, gå till Äppelmeny > Systeminställningar > Ljud > Produktion, välj sedan ditt Echo i listan över enheter.
