Vad du ska göra om din Macs kontinuitetskamera inte fungerar
Om du kör en MacBook, iMac eller Mac Mini med den senaste versionen av Apples skrivbordsoperativsystem, macOS Mojave, kan du använda en funktion som kallas Kontinuitetskamera att dela dokumentbilder mellan din dator och iOS enheter, men vad händer när det slutar fungera? Vi utforskar hur man fixar Macs kontinuitetskamera när den inte fungerar.
Den här artikeln gäller Mac-datorer (MacBook, iMac, Mac Mini och Mac Pro) som kör Mojave och mobila enheter (iPhone, iPod Touch och iPad) som kör iOS 12.
Vad är Mac Continuity Camera?
Introducerad med macOS Mojave och iOS 12, mobila Apple-enheter, som t.ex iPhone, iPad, och Ipod Touch, kan skanna dokument eller ta foton och dela dem direkt trådlöst till en Mac. Continuity Camera eliminerar behovet av att ta ett fotografi eller skanna ett dokument och sedan manuellt överföra det till en dator.

Vad du ska göra om kontinuitetskameran inte fungerar
Det finns tre primära krav för att säkerställa att kontinuitetskameran fungerar korrekt på din Mac. Följ vart och ett av avsnitten nedan för att felsöka varför Continuity Camera kanske inte fungerar korrekt.
Se till att Wi-Fi och Bluetooth är aktiverade
För att Continuity Camera ska fungera kräver både Mac- och iOS-enheter deras Wi-Fi och Blåtand ska slås på. På en iOS-enhet, som en iPhone, iPad eller iPod Touch, kan Bluetooth- och Wi-Fi-tillstånd avslöjas av sveper ner från skärmens övre högra sida — se till att både Wi-Fi och Blåtand symboler lyser upp i färgen blå. Annat, klicka på varjetillGör det möjligt.
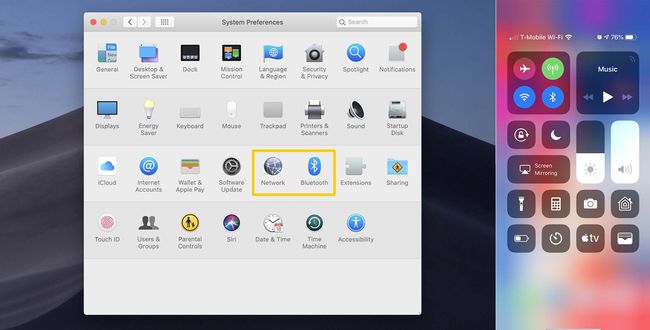
På en Mac, öppna Systeminställningar från Apple-menyraden ikonen längst upp på skärmen. Klicka på Blåtandknapp i System Inställningar för att säkerställa att din Macs Bluetooth är aktiverat. För att kontrollera Wi-Fi, välj istället Nätverkknapp. För att ändra tillståndet för endera,
Se till att du använder ett enda Apple-ID
För att Continuity Camera ska fungera korrekt måste du vara inloggad med samma Apple-ID på både din iOS-enhet och Mac. Ditt nuvarande Apple-ID på iOS-enheter hittar du överst på inställningar app. På en Mac kan Apple-ID som för närvarande är inloggad nås genom att öppna Systeminställningar från Apple-menyraden ikonen högst upp på skärmen och välj sedan iCloud alternativ.
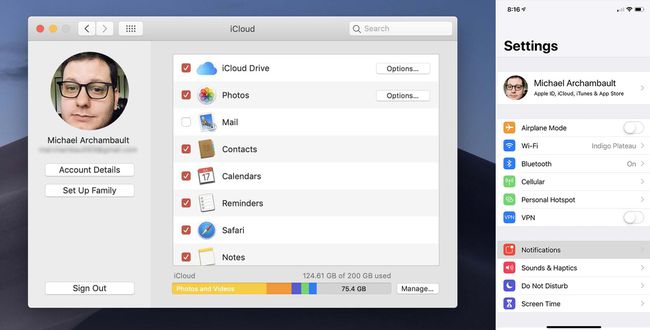
Om du för närvarande inte har ett Apple-ID kan du följ vår enkla guide för att skapa ett gratis ID via iTunes, en iOS-enhet eller webben.
Uppdatera din enhets programvara
Slutligen är det viktigt att både din Mac- och iOS-enhet uppdateras till den senaste versionen av sina respektive operativsystem. Mac kräver macOS Mojave för att fungera, medan iOS-enheter kräver minst version iOS12.
För att uppdatera dina enheter, se till att följa våra uppdaterade guider:
- iOS-enheter
- Mac-datorer
Få ytterligare hjälp
Oavsett om du känner dig överväldigad med att fixa Continuity Camera själv, eller om du redan har uttömt alternativen ovan, kan du kontakta Apples support för hjälp. Besök Apples webbplats för mer information och för att använda antingen deras telefonsupport eller i butik Genius Bar erbjudanden.
