Använda Apple Hardware Test för att diagnostisera problem
Apple Hardware Test har ersatts av Apple Diagnostics. Apple Diagnostics är en ny tjänst som fungerar annorlunda än Apple Hardware Test. Beroende på din Mac finns det olika instruktioner för hur du använder Apple Diagnostics, så se till att konsultera Apples supportsida.
Du kan använda Apple Hardware Test (AHT) för att diagnostisera problem med din Macs hårdvara. Detta kan innefatta problem med en Macs skärm, grafik, processor, minne och lagring. Du kan använda Apple Hardware Test för att utesluta de flesta maskinvaruproblem när du felsöker problem med en Mac.
Faktiska hårdvarufel är sällsynta, men det händer då och då. Ett vanligt hårdvarufel är Random Access Memory (RAM). Apple Hardware Test kan kontrollera din Macs RAM-minne och meddela dig om det finns några problem. Vissa Mac-modeller låter dig uppgradera RAM-minnet själv, men i allmänhet gäller att ju nyare din Mac är, desto mindre sannolikt kommer den här funktionen att stödjas.
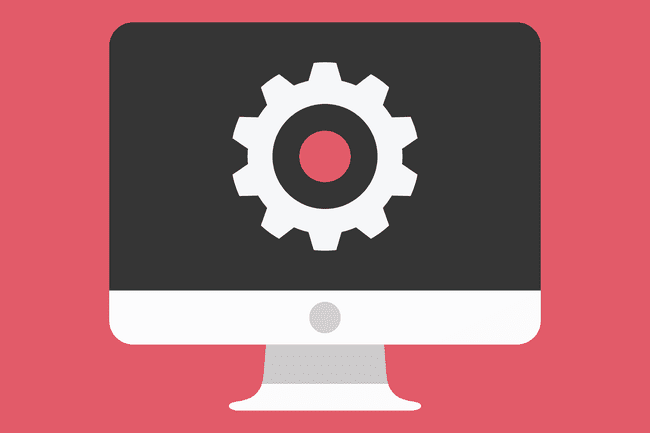
Jane Kelly / Shutterstock
Apples hårdvaratester på nyare Mac-datorer
Inte alla Mac-datorer kan använda den internetbaserade AHT. Vissa måste använda en lokal version som antingen är installerad på Macs startenhet eller ingår på OS X-installations-DVD: n.
Mac-datorer tillverkade efter 2013 måste använda en nyare version av hårdvarutestet, kallad Apple Diagnostics. Du hittar instruktioner för att testa nyare Mac-datorer med Apple Diagnostics på Använda Apple Diagnostics för att felsöka din Macs hårdvara.
Mac-datorer som kan använda internetversionen av AHT
| 11-tums MacBook Air | MacBookAir 3 | Sent 2010 till 2012 13-tums MacBook Air |
| MacBookAir 3 | Sent 2010 till 2012 13-tums MacBook Pro | MacBookPro 8 |
| Tidigt 2011 till 2012 15-tums MacBook Pro | MacBookPro 6 | Mitten av 2010 till 2012 17-tums MacBook Pro |
| Mitten av 2010 till 2012 MacBook | MacBook 7 | Mitten av 2010 Mac Mini |
| Mac Mini 4 | Mitten av 2010 till 2012 21,5-tums iMac | iMac 11 |
| Mitten av 2010 till 2012 27-tums iMac |
Notera: Modeller i mitten av 2010 och början av 2011 kan kräva en EFI firmware uppdatera innan du kan använda Apple Hardware Test över internet. Du kan kontrollera om din Mac behöver EFI-uppdateringen genom att göra följande:
- Från Äppelmeny, Välj Om denna Mac.
- Klicka på i fönstret som öppnas Mer information knapp.
- Om du springer OS X Lion eller senare, klicka på Systemrapport knapp; annars fortsätter du med nästa steg.
- Se till i fönstret som öppnas Hårdvara är markerad i den vänstra rutan.
- Från den högra rutan, anteckna versionsnumret för start-ROM, samt SMC-versionsnumret (om det finns).
- Med versionsnumren i handen, gå till Apple EFI och SMC Firmware-uppdateringswebbplats och jämför din version med den senaste tillgängliga. Om din Mac har en äldre version kan du ladda ner den senaste versionen med hjälp av länkarna på webbsidan ovan.
- När du är klar med att använda Apple Hardware Test, avsluta testet genom att klicka på antingen Omstart eller Stänga av knapp.
Använd Apple Hardware Test över Internet
Nu när du vet att din Mac kan använda AHT över internet är det dags att köra testet. För att göra detta behöver du en trådbunden eller Wi-Fi-anslutning till internet.
- Se till att din Mac är avstängd.
- Om du testar en bärbar Mac, anslut den till en strömkälla. Kör inte hårdvarutestet använder bara din Macs batteri.
- Tryck på strömknappen för att starta påslagningsprocessen.
- Håll omedelbart intryckt Alternativ och D nycklar.
- Fortsätt att hålla Alternativ och D nycklar tills du ser en Startar Internetåterställning meddelande på din Mac-skärm. När du ser meddelandet kan du släppa Alternativ och D nycklar.
- Efter en kort tid ber displayen dig att välja ett nätverk. Använd rullgardinsmenyn för att välja bland tillgängliga nätverksanslutningar.
- Om du väljer en trådlös nätverksanslutning anger du lösenordet och trycker sedan på Stiga på eller Lämna tillbaka, eller klicka på bockknappen på skärmen.
- När du har anslutit till ditt nätverk kommer du att se ett meddelande som säger "Startar Internet Recovery", vilket kan ta ett tag.
- Under denna tid laddas Apple Hardware Test ner till din Mac. När nedladdningen är klar kommer du att se alternativet att välja språk.
- Använd muspekaren eller Upp/Ner-pil för att markera ett språk som ska användas och klicka sedan på knappen i det nedre högra hörnet (det med högerpilen).
- Apple Hardware Test kontrollerar vilken maskinvara som är installerad på din Mac. Denna process kan ta lite tid. När den är klar, Testa knappen är markerad.
- Innan du trycker på Testa kan du kontrollera vilken hårdvara testet hittade genom att klicka på Hårdvaruprofil flik. Det är en bra idé att ta en översiktlig titt på detta, bara för att se till att alla din Macs huvudkomponenter visas korrekt. Kontrollera att rätt mängd minne rapporteras, tillsammans med rätt CPU och grafik. Om något verkar vara fel, kontrollera vad din Mac-konfiguration ska vara. Du kan göra detta genom att kontrollera Apples supportsida för specifikationerna på den Mac du använder. Om konfigurationsinformationen inte stämmer överens kan du ha en felaktig enhet.
- Om konfigurationsinformationen verkar vara korrekt kan du gå vidare till testningen.
- Klicka på Hårdvarutest flik.
- Apple Hardware Test stöder två typer av testning: ett standardtest och ett utökat test. Det utökade testet är ett bra alternativ om du misstänker ett problem med RAM eller video/grafik. I allmänhet är det dock en bra idé att börja med det kortare standardtestet.
- Klicka på Testa knapp.
- Hårdvarutestet startar och visar ett statusfält och eventuella felmeddelanden som uppstår. Testet kan ta lite tid, så ha tålamod. Du kanske hör din Macs fläktar gå upp och ner; detta är normalt under testprocessen.
- När testet är klart försvinner statusfältet. De Testresultat området i fönstret visar antingen meddelandet "Inga problem hittades" eller en lista med problem. Om du ser ett fel i testresultaten, ta en titt på felkodsavsnittet nedan för en lista över vanliga felkoder och vad de betyder.
- Om inga problem hittades kanske du fortfarande vill köra det utökade testet, som är bättre på att hitta minnes- och grafikproblem. För att göra det, sätt en bock i Utför utökade tester (tar betydligt mer tid) rutan och klicka sedan på Testa knapp.
- När du är klar med att använda Apple Hardware Test, avsluta testet genom att klicka på antingen Omstart eller Stänga av knapp.
Avsluta ett pågående Apple Hardware Test
Du kan stoppa alla test som pågår genom att klicka på Sluta testa knapp.
Apple Hardware Test Felkoder
Felkoderna som genereras av Apple Hardware Test tenderar i bästa fall att vara kryptiska och är avsedda för Apples servicetekniker. Många av felkoderna har dock blivit välkända, och följande lista bör vara till hjälp:
| Felkod | Beskrivning |
|---|---|
| 4AIR | AirPort trådlöst kort |
| 4ETH | Ethernet |
| 4HDD | Hårddisk (inklusive SSD) |
| 4IRP | Logikkort |
| 4MEM | Minnesmodul (RAM) |
| 4MHD | Extern disk |
| 4MLB | Logikkortskontroller |
| 4MOT | Fans |
| 4PRC | Processor |
| 4SNS | Misslyckad sensor |
| 4YDC | Video/grafikkort |
De flesta av ovanstående felkoder indikerar ett fel på den relaterade komponenten och kan kräva hjälp av en tekniker för att fastställa orsaken och kostnaden för en reparation. Försök dock innan du skickar iväg din Mac till en butik återställa PRAM såväl som återställa SMC. Detta kan vara till hjälp för vissa fel, inklusive problem med logikkort och fläkt.
Utför ytterligare felsökning
Du kan utföra ytterligare felsökning för problem med RAM, hårddisk och extern disk. När det gäller en enhet, oavsett om den är intern eller extern, kan du reparera den med hjälp av Diskverktyg (som ingår i OS X), eller en tredjepartsapp, som t.ex Drive Genius.
Om din Mac har RAM-moduler som användaren kan reparera, rengör och sätt tillbaka modulerna. Ta bort RAM-minnet, använd ett rent suddgummi för att rengöra RAM-modulernas kontakter och installera sedan om RAM-minnet. När RAM-minnet har installerats om, kör Apple Hardware Test igen med det utökade testalternativet. Om du fortfarande har minnesproblem kan du behöva byta ut RAM-minnet.
