Hur man använder AirTags med äldre iPhones
Vad du ska veta
- Du kan använda AirTags med gamla iPhones, men du kommer inte att kunna använda funktionen Precision Finding.
- För att hitta dina AirTags på en äldre iPhone, öppna Hitta min, tryck Föremål, tryck på förlorat föremål, och gå till plats anges på kartan.
- När du är på den senast kända platsen för det förlorade föremålet, tryck på förlorat föremål i Hitta min och tryck Spelljud för att AirTag ska låta en ton.
Den här artikeln förklarar hur du använder AirTags med äldre iPhones. Den här artikeln kommer också att förklara hur du använder AirTags med iPads.
Använda AirTags med äldre iPhones
AirTags använder Apples U1-chip för att ge korrekt platsinformation, vilket gör att du kan lokalisera en förlorad AirTag med en enorm noggrannhet. Haken är att många iPhones inte inkluderar U1-chippet. De iPhone X och äldre iPhones har det inte, och det utelämnades också från andra generationens iPhone SE även om chippet redan fanns när den telefonen släpptes. Från och med M1 iPad Pro (2021) har ingen iPad det heller.
Du kan använda AirTags med äldre iPhones, iPads och till och med Mac-datorer, men du kan inte komma åt alla funktioner. Du kan också ställa in AirTags med en äldre iPhone, så att du kan använda AirTags även om du inte har uppdaterat din iPhone på ett tag, eller om du har en andra generationens iPhone SE som saknar ett U1-chip.
Den största skillnaden mellan att använda AirTags med äldre iPhones och de nyare iPhones (med U1-chipet) är att du inte kan använda Precision Finding-funktionen om din telefon inte har U1-chipet. Utan U1-chippet kan din telefon inte heller hjälpa andra människor att hitta sina förlorade AirTags om du råkar befinna dig i närheten av en förlorad AirTag.
Du kan fortfarande kontrollera en förlorad AirTag efter ett meddelande om din äldre iPhone har NFC, men din telefon kommer inte automatiskt att känna av en förlorad AirTag och plinga Apple med dess plats om du inte har M1-chippet.
Hur man ställer in AirTags med äldre iPhones
Du kan ställa in en AirTag med en äldre iPhone, men det finns vissa begränsningar. Din iPhone måste köra iOS 14.5 eller senare, Find My måste vara påslagen, du måste slå på Bluetooth, och du behöver aktivera platstjänster. Om du har en iPad som kör iPadOS 14.5 eller senare och uppfyller övriga krav kan du även använda iPad för att ställa in AirTags.
Så här ställer du in AirTags med en äldre iPhone:
Se till att din iPhone har Hitta min, Blåtand, och Platstjänster alla påslagna.
-
Ta bort omslaget från din AirTag och dra ut fliken för att aktivera batteriet.
Din AirTag spelar upp ett ljud om den är redo att ställas in. Om du inte hör ett ljud, se till att batterietiketten har tagits bort helt.
-
Håll din AirTag nära din iPhone eller iPad.
Ser du ett meddelande om att mer än en AirTag har upptäckts? Flytta dina andra AirTags bort från din telefon så att bara en är nära din telefon åt gången.
Knacka Ansluta.
Välj en föremålsnamn från den angivna listan, eller välj Anpassat namn om du inte ser ett namn du vill använda.
-
Knacka Fortsätta.
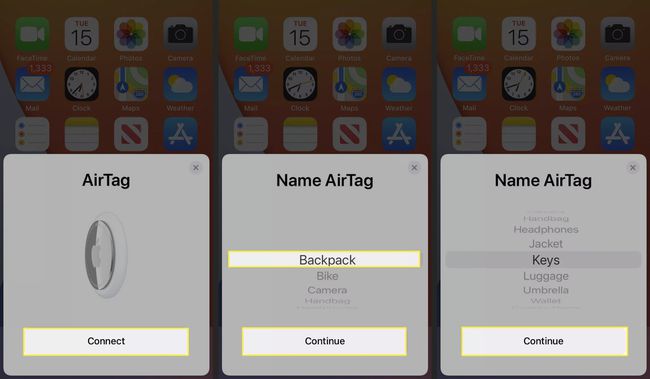
Knacka Fortsätta igen för att registrera AirTag med ditt Apple-ID.
-
Vänta tills installationsprocessen är klar och tryck sedan på Gjort.
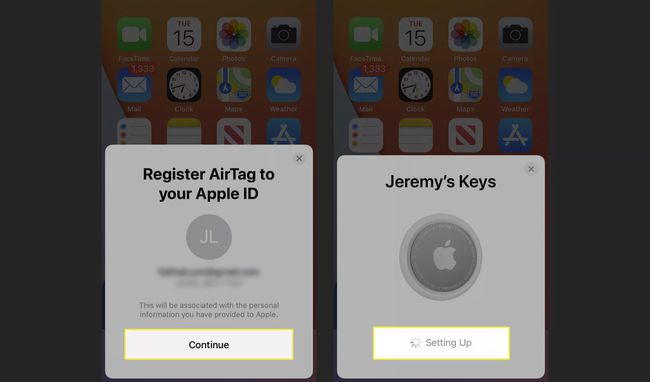
Upprepa denna process om du har ytterligare AirTags.
Hur man använder AirTags med äldre telefoner
Du kan använda AirTags med din äldre iPhone via Find My-appen precis som nyare iPhones, med undantaget att Precision Finding-funktionen kommer att låsas ute. Det betyder att du kan använda din äldre iPhone för att sätta en AirTag i Lost Mode, se en förlorad AirTags plats på en karta och byta namn på AirTags.
Du kanske vill ange ett telefonnummer och meddelande när du aktiverar Lost Mode för dina AirTags, som du kommer inte att kunna använda Precision Finding för att lokalisera dina AirTags när du kommer fram till deras plats.
Så här hittar du dina AirTags med en äldre iPhone:
Öppna Hitta min app på din iPhone.
Knacka föremål.
Tryck på saknat föremål på kartan för mer information.
-
Knacka Vägbeskrivning, gå sedan till platsen som anges på kartan.
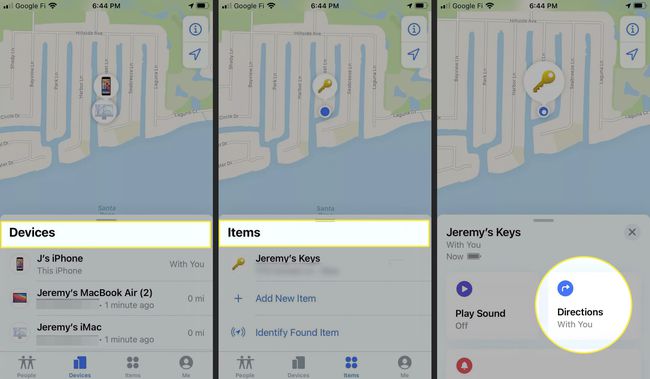
När du anländer till den senast kända platsen, öppna Hitta min och tryck på saknat föremål på kartan igen.
Knacka Spelljud.
Om din AirTag är inom Bluetooth-räckvidden kommer den att spela en ton.
-
Om AirTag inte spelar en ton, ändra din position medan du är i närheten av den senast kända platsen för AirTag och tryck på Spelljud på nytt. Du kan också trycka på Stoppa ljud om du hittar objektet medan ljudet fortfarande är aktivt.
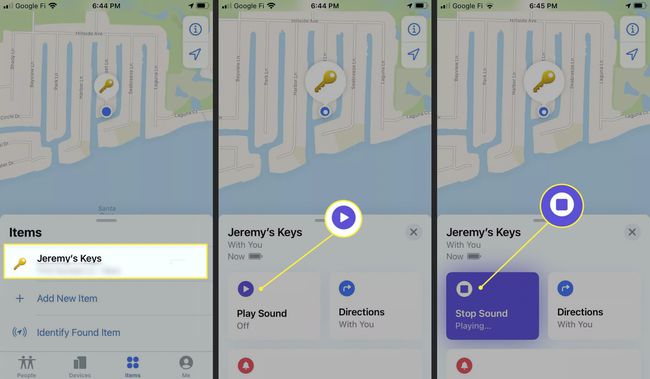
FAQ
-
Vilka telefoner är kompatibla med AirTag?
AirTag fungerar med iPhones som kör iOS 14.5 och senare, men Precision Finding-funktionen fungerar endast med utvalda modeller: iPhone 11, iPhone 11 Pro, iPhone 11 Pro Max, iPhone 12, iPhone 12 mini, iPhone 12 Pro och iPhone 12 Pro Max. Android-telefoner stöder inte AirTag-installation och spårning, men du kan använda en Bluetooth-skanningsapp för att läsa och hitta förlorade AirTags på en Android-enhet.
-
Kan du använda en AirTag för att hitta en iPhone?
Visst, om du väljer att inte göra det aktivera Hitta min iPhone, är det möjligt att hitta en AirTag som är tilldelad och kopplad till din telefon. Försök först att hitta AirTag från Find My app-kartan eller tryck på Spelljud. Om du inte ser eller hör det, sätt din AirTag i Lost Mode; svep upp på din AirTag och välj Förlorat läge > Fortsätta > ange ditt telefonnummer eller e-post > och tryck på Aktivera.
