Använd Activity Monitor för att spåra minnesanvändning på Mac
Det kan vara utmanande att komma över minnesanvändning på din Mac. Verktyget Activity Monitor kan hjälpa, särskilt när det är dags att överväga om du behöver uppgradera din dators Bagge.
Activity Monitor har varit en del av allt Mac OS och de flesta OS X-operativsystem för Mac, men det nuvarande formatet introducerades i OS X Mavericks (10.9). Den här artikeln innehåller information som gäller Activity Monitor i macOS 10.15 till OS X Mavericks (10.9), samt information om tidigare versioner av OS X.
Mac Activity Monitor
Activity Monitor är ett gratis systemverktyg som finns på alla Mac-datorer. Den innehåller flikar för fem områden som illustrerar hur applikationer och andra processer påverkar din dator. Flikarna är:
- CPU: Visar effekterna av processer på CPU aktivitet
- Minne: Övervakar användningen av minne inklusive det fysiska RAM-minnet
- Energi: Indikerar mängden energi som används av varje app
- Disk: Visar mängden data som läses från och skrivs till disken
- Nätverksanvändning: Indikerar vilka processer som skickar eller tar emot data över din nätverk
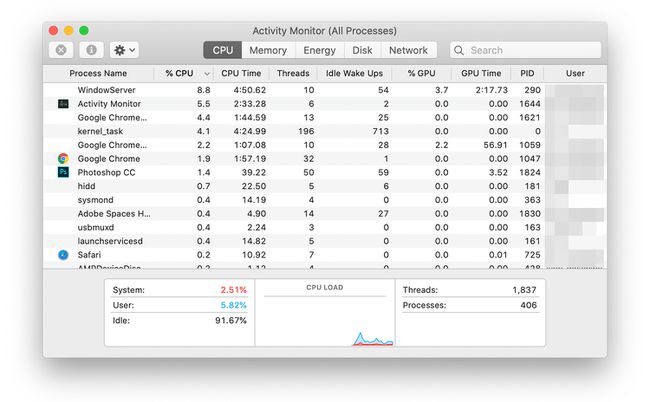
Fliken Minne i Activity Monitor är där du övervakar och hanterar minnesanvändning på din Mac.
Activity Monitor Memory Chart (OS X Mavericks och senare)
När Apple släppte OS X Mavericks, introducerade det minnestryckdiagrammet i Activity Monitor, tillsammans med komprimerat minne, en betydande förändring i hur operativsystemet hanterar minne. Minneskomprimering gör det mesta av tillgängligt RAM genom att komprimera data som lagras i RAM istället för sökning av minne till virtuellt minne, en process som avsevärt kan bromsa prestandan för en Mac.
Förutom användningen av komprimerat minne har Mavericks gjort ändringar i Activity Monitor och hur den presenterar information om minnesanvändning. Istället för att använda cirkeldiagrammet som dök upp i tidigare versioner av OS X för att visa hur minnet är uppdelat, introducerade Apple minnestryckdiagrammet som ett sätt att uttrycka hur mycket minne din Mac komprimerar för att ge ledigt utrymme för andra aktiviteter.
Minnestryckdiagram
Minnestrycksdiagrammet visas längst ned på fliken Minne i fönstret Aktivitetsövervakning. Det indikerar mängden komprimering som appliceras på RAM, såväl som när sökning till disk sker när komprimeringen inte är tillräcklig för att möta kraven från appar för att allokera minne.
Minnestrycksdiagrammet visas i tre färger:
- Grön: Indikerar ingen kompression
- Gul: Visar när komprimering sker
- Röd: Kompressionen har nått sina gränser och sökning till virtuellt minne har börjat
Förutom färgen som indikerar vad som händer i minneshanteringssystemet, återspeglar höjden på staplarna graden av komprimering eller personsökning som pågår.
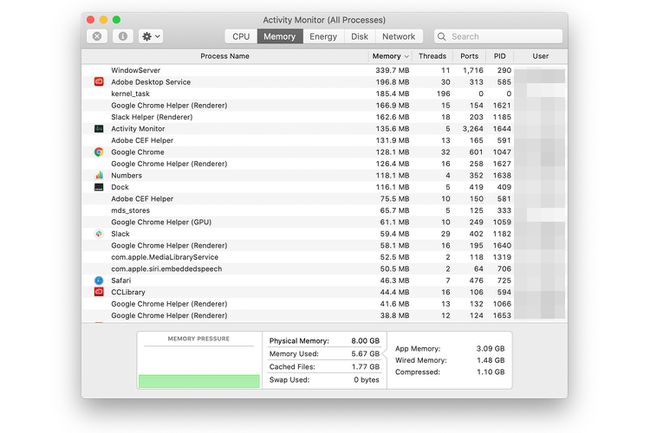
Helst bör minnestrycksdiagrammet förbli i grönt, vilket indikerar att ingen komprimering sker och att du har tillräckligt med tillgängligt RAM-minne för de uppgifter som behöver utföras. När diagrammet börjar visa gult, indikerar det att cachade filer som inte längre är aktiva men fortfarande har sina data som lagras i RAM-minne komprimeras för att skapa tillräckligt med ledigt RAM-minne för att tilldela apparna som begär en tilldelning av BAGGE.
Minneskomprimeringen kräver lite CPU-overhead, men denna lilla prestandaträff är liten och vanligtvis inte märkbar för användaren.
När minnestrycksdiagrammet börjar visas i rött finns det inte längre tillräckligt med inaktivt RAM-minne för att komprimera, och byte till disk (virtuellt minne) äger rum. Att byta data från RAM är en mycket mer processintensiv uppgift och brukar märkas som en helhet sakta ner i din Macs prestanda.
Hur man berättar när du behöver RAM
Minnestrycksdiagrammet gör det enkelt att snabbt se om din Mac behöver extra RAM-minne.
- Om diagrammet är grön för det mesta behöver din Mac inte extra RAM.
- Om ditt diagram är en blandning gul och grön, använder din Mac det tillgängliga RAM-minnet på bästa sätt utan att behöva söka data till enheten. Du ser fördelen med minneskomprimering och Mac: s förmåga att använda RAM-minne ekonomiskt för att hålla dig från att behöva lägga till mer RAM-minne. Om diagrammet vanligtvis är gult och sällan grönt kan du behöva RAM-minne inom en snar framtid.
- Om diagrammet finns i röd ofta eller under en längre tid skulle din Mac dra nytta av mer RAM. Om den bara toppar i rött när du öppnar en app men annars förblir i gult eller grönt, kommer du förmodligen behöver inte mer RAM, även om du kanske vill minska på hur många appar du håller öppna samtidigt tid.
Även om Activity Monitor Dock-ikonen kan konfigureras för att visa viss statistik i Dock, är komprimerat minne inte en av dem. Du måste öppna programfönstret för att se diagrammet över minnestryck.
Activity Monitor Memory Chart (OS X Mountain Lion och tidigare)
Tidigare versioner av OS X före OS X Mountain Lion använde en äldre stil av minneshantering som inte använder minneskomprimering. Istället försöker den frigöra minne som den tidigare allokerat till appar och sedan – om det behövs – söka minne till din enhet som virtuellt minne.
Aktivitetsövervakning cirkeldiagram
Cirkeldiagrammet Activity Monitor visar fyra typer av minnesanvändning: Ledig (grön), Trådbunden (röd), Aktiv (gul) och Inaktiv (blå). För att förstå minnesanvändningen måste du veta vad varje minnestyp är och hur den påverkar tillgängligt minne.
- Fri. Detta är RAM-minnet i din Mac som den inte använder för närvarande och som kan tilldelas till alla processer eller program som behöver hela eller delar av det tillgängliga minnet.
- Trådbunden. Din Mac tilldelar trådbundet minne till dess interna behov och kärnbehoven för applikationer och processer du kör. Trådbundet minne representerar den minsta mängd RAM som din Mac behöver vid någon tidpunkt för att fortsätta köra. Du kan se detta som ett minne som är förbjudet för allt annat.
- Aktiva. Minne som för närvarande används av applikationer och processer på din Mac, förutom de speciella systemprocesser som är tilldelade till trådbundet minne, är aktivt minne. Du kan se det aktiva minnesavtrycket växa när du startar applikationer eller när applikationer som körs för närvarande behöver och ta mer minne för att utföra en uppgift.
- Inaktiv. Inaktivt minne krävs inte längre av ett program men Macen har ännu inte släppts till ledigt minnespool.
Förstå inaktivt minne
De flesta av minnestyperna är enkla. Det som gör människor i svall är inaktivt minne. Individer ser ofta en stor mängd blått i minnescirkeldiagrammet och tror att deras Mac har minnesproblem. Detta får dem att tänka på att lägga till RAM för att öka deras datorns prestanda, men i verkligheten utför Inaktivt minne en värdefull tjänst som gör din Mac snabbare.
Vad är inaktivt minne?
När du avslutar ett program frigör OS X inte allt minne som programmet använde. Istället sparas programmets startläge i avsnittet Inaktivt minne. Om du startar om samma applikation vet OS X att det inte behöver ladda applikationen från din hårddisk eftersom den redan är lagrad i inaktivt minne. Som ett resultat omdefinierar OS X den del av det inaktiva minnet som innehåller programmet som aktivt minne, vilket gör omstart av ett program till en snabb process.
Hur fungerar inaktivt minne?
Inaktivt minne förblir inte inaktivt för alltid. OS X kan börja använda det minnet när du startar om ett program. Den använder också inaktivt minne om det inte finns tillräckligt med ledigt minne för en applikations behov.
Händelseförloppet ser ut ungefär så här:
- När du startar ett program kontrollerar OS X om det är lagrat i inaktivt minne. Om det är det, tilldelas det minnet till Aktivt och programmet startar.
- Om applikationen inte finns i inaktivt minne, skapar OS X en lämplig bit ledigt minne för applikationen.
- Om det inte finns tillräckligt med ledigt minne släpper OS X inaktivt minne för att fylla programmets behov. Frigöring av inaktivt minne tar bort en eller flera av de cachade programmen från den inaktiva minnespoolen, vilket tvingar fram en längre starttid för dessa program.
Så, hur mycket RAM behöver du?
Svaret på den frågan är vanligtvis en återspegling av mängden RAM-minne som din version av OS X behöver, vilken typ av applikationer du använder och hur många applikationer du kör samtidigt. Det finns dock andra överväganden. I en idealisk värld skulle det vara trevligt om du inte behövde raida inaktivt RAM ofta. Detta ger den bästa prestandan när du startar applikationer upprepade gånger samtidigt som det behåller tillräckligt med ledigt minne för att möta behoven hos alla applikationer som körs. Till exempel, varje gång du öppnar en bild eller skapar ett nytt dokument behöver det relaterade programmet ytterligare ledigt minne.
För att hjälpa dig att avgöra om du behöver mer RAM, använd Activity Monitor för att se din RAM-användning. Om ledigt minne sjunker till den punkt där inaktivt minne släpps, kanske du vill lägga till mer RAM för att bibehålla maximal prestanda.
Du kan också titta på värdet Page outs längst ned i Activity Monitors huvudfönster. Detta nummer indikerar hur många gånger din Mac har tagit slut på tillgängligt minne och använt din hårddisk som virtuellt RAM-minne. Detta antal bör vara mindre än 1000 under en hel dags användning av din Mac.
Du behöver inte lägga till mer RAM-minne om din Mac fungerar enligt dina förväntningar och behov.
