Så här byter du ägare på en Chromebook
Vad du ska veta
- Logga in på din Chromebook. Välj klocka på Chromebook-hyllan.
- Välj Inställningar redskap > Avancerad. Välja Återställa i Högtryckstvätt avsnitt för att radera hårddisken och ta bort dig själv som ägare.
Den här artikeln förklarar hur du byter ägare på en Chromebook genom att återställa den, vilket tar bort alla filer på hårddisken. Det omfattar även säkerhetskopiering av dina data innan du tar bort dig själv som ägare. Denna information gäller alla Chrome OS enheter oavsett tillverkare, inklusive Acer, Dell, Google, HP, Lenovo, Samsung och Toshiba.
Så här byter du ägare på en Chromebook
Du bör byta ägare på din Chromebook innan du säljer den eller ger bort den. Om du inte gör det kan den nya användaren komma åt dina personliga filer eller information.
Det enda sättet att ta bort ägaren från en Chromebook är att utföra en fabriksåterställning. Till Powerwash din Chromebook:
-
Logga in på din Chromebook som nuvarande ägare och välj klocka i Chromebook-hyllan. Välj sedan Inställningar redskap.

-
Bläddra till botten av inställningssidan och välj Avancerad.
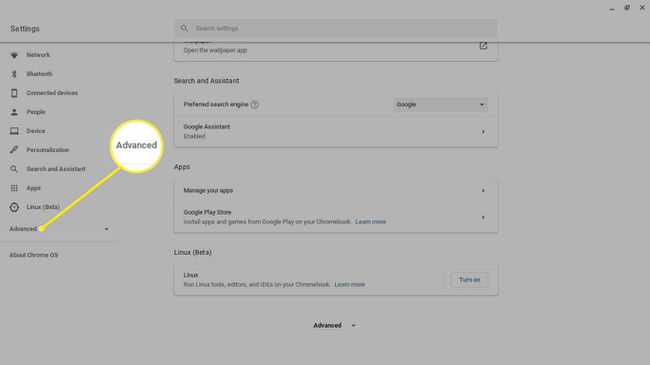
-
Scrolla ner till Återställ inställningar avsnitt och välj Återställa bredvid Högtryckstvätt.
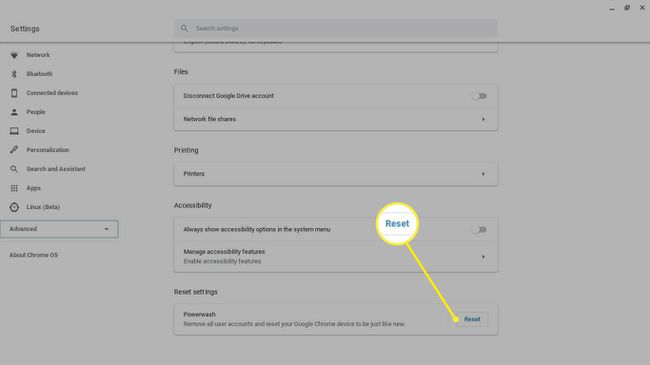
Allt på din hårddisk kommer att raderas, så spara alla filer du vill behålla till en USB sticka eller din Google Drive.
-
Starta om datorn när du uppmanas. Alla filer som lagras på hårddisken raderas och Chromebook återställs till sitt ursprungliga tillstånd.
När den nya ägaren skapar ett konto eller loggar in på sitt Google-konto, kommer de att utses som ny ägare.
Det är också möjligt att Powerwash din Chromebook med kortkommandot Ctrl+Alt+Flytta+R på inloggningsskärmen.
Om du använder en skol- eller arbetsdator kanske du inte kan byta ägare. Be IT-administratören att återställa din Chromebook.

Vad du ska göra innan du byter ägare på en Chromebook
Innan du tvättar och tar avsked med din Chromebook, se till att Chrome OS är inställt på att synkronisera med ditt Google-konto så att all din appdata säkerhetskopieras till moln. Så här aktiverar du synkronisering:
-
Logga in på din Chromebook som nuvarande ägare och välj klocka i Chromebook-hyllan och välj sedan Inställningar redskap.

-
Välj Sync och Google-tjänster i människor sektion.
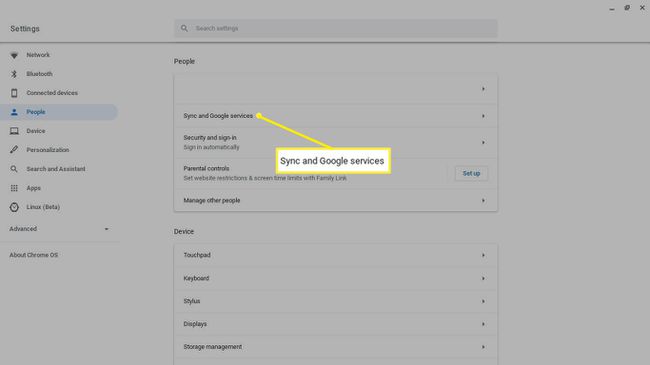
-
Välj Hantera synkronisering.
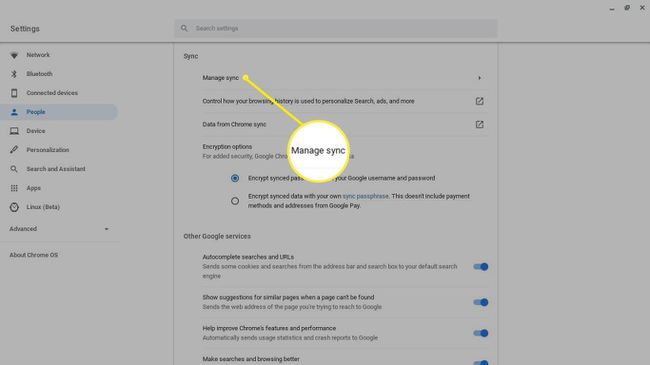
-
Välj vilka inställningar du vill synkronisera, eller välj Synkronisera allt.
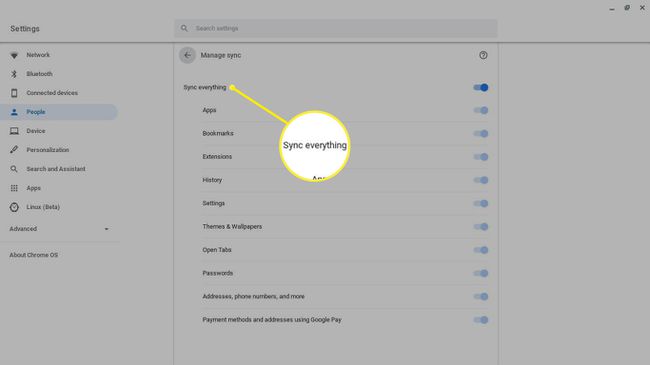
Se till att säkerhetskopieringen lyckades och Powerwash sedan din Chromebook. Allt som sparats på ditt Google-konto är tillgängligt nästa gång du loggar in på en Chrome OS-enhet.
Vem äger en Chromebook?
När du konfigurerar din Chromebook måste du skapa ett nytt Google-konto eller logga in med ett befintligt. Kontot du först loggar in med blir ägarkontot eller administratörskontot. Endast ägaren kan komma åt vissa systeminställningar och hantera andra användare. Till exempel kan Chromebook-ägaren:
- Aktivera och inaktivera gästsurfning
- Hantera Wi-Fi-nätverk
- Ändra tidszonen
- Visa kraschrapporter
Alla dina personliga filer och information är tillgängliga för alla som kan komma åt ditt ägarkonto, varför det är viktigt att utföra en Powerwash innan du säljer din Chromebook.
