Windows 10 Action Center: Hur man använder det
Meddelanden från Windows Action Center varnar dig när något behöver din uppmärksamhet. Ofta är dessa säkerhetskopiering påminnelser, e-postmeddelanden, Windows brandvägg aviseringar och Windows-operativsystemmeddelanden. Att svara på Windows Action Center-varningar är viktigt eftersom många av dem hjälper dig att underhålla ditt system och hålla det friskt. Du kan styra vilka typer av aviseringar du får.
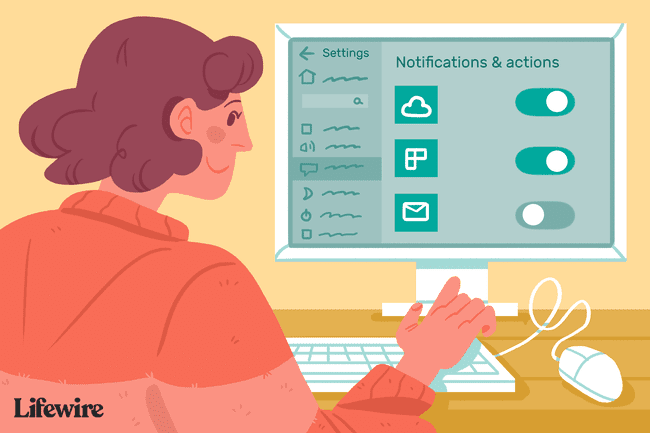
Informationen i den här artikeln gäller datorer som kör Windows 10.
Så här kommer du åt och löser meddelanden i Action Center
Windows Action Center visas som en pratbubbla i det nedre högra hörnet av Windows aktivitetsfält. En siffra under ikonen indikerar att du har olösta aviseringar.
Aviseringar visas som popup-fönster i det nedre högra hörnet av skärmen i en eller två sekunder innan de försvinner. Om du klickar på en aviseringspopup kan du ta itu med problemet direkt. Annars kan du komma åt listan över aktuella aviseringar genom att välja Windows Action Center
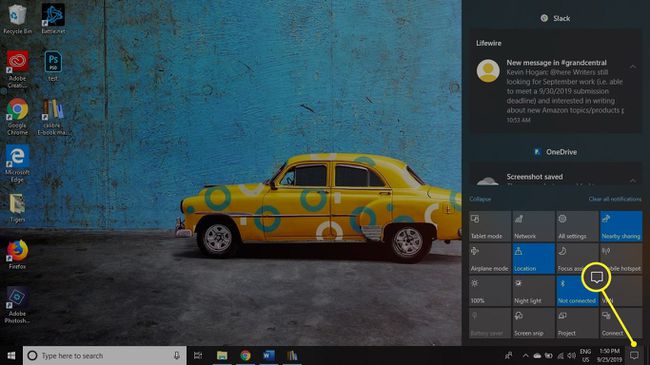
De Action Center kallas ibland för Aviseringscenter; de två termerna används synonymt.
Så här kontrollerar du aviseringarna du får
Appar, e-postprogram, webbplatser för sociala medier, OneDrive, och skrivare, får också använda Action Center för att skicka varningar och information till dig. Lyckligtvis kan du stoppa oönskade aviseringar genom att gå till din dators inställningar.
Innan du börjar inaktivera aviseringar bör du förstå att vissa meddelanden är nödvändiga och inte bör inaktiveras. Du behöver till exempel veta om Windows-brandväggen har inaktiverats, kanske av uppsåt av ett virus eller skadlig programvara. Du vill också bli medveten om systemproblem, till exempel misslyckanden att ladda ner eller installera Windows-uppdateringar eller problem som hittats av en ny genomsökning via Windows Defender.
Så här ändrar du antalet och typerna av meddelanden du får via Action Center:
-
Välj Windows ikonen i det nedre vänstra hörnet av aktivitetsfältet och välj sedan redskap för att öppna datorns inställningar.

-
Välj Systemet på skärmen Windows-inställningar.
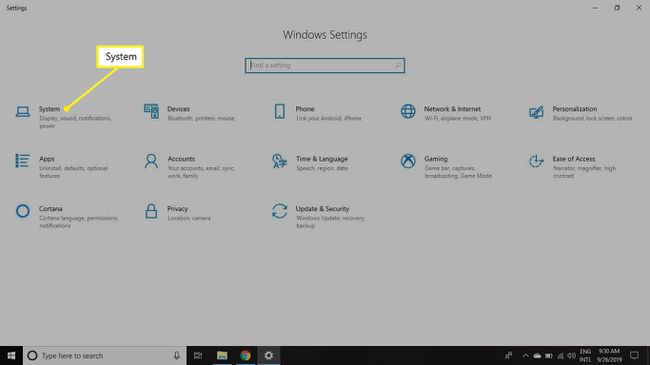
-
Välj Meddelanden och åtgärder fliken i den vänstra panelen. Scrolla ner till Aviseringar och ställ in omkopplarna för de aviseringar du vill inaktivera Av.
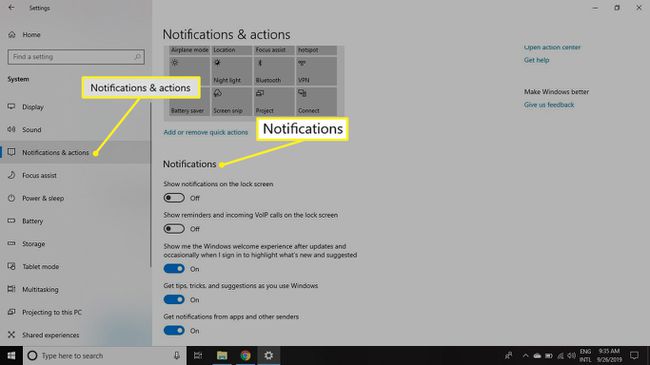
-
Scrolla ner till Få meddelanden från dessa avsändare för att aktivera eller inaktivera aviseringar för enskilda appar.

Viktiga Action Center-meddelanden
Lämna aviseringar för följande appar aktiverade så att du inte missar viktiga uppdateringar om ditt systems tillstånd:
- Autospela: Ger uppmaningar om vad som ska göras när nya media ansluts, inklusive telefoner, CD-skivor, DVD-skivor, USB-enheter och backup-enheter.
- BitLocker Drive Encryption: Ger uppmaningar om skydd för din dator när BitLocker är konfigurerat för användning.
- OneDrive: Ger meddelanden när synkronisering till OneDrive misslyckas eller konflikter uppstår.
- Säkerhet och underhåll: Ger meddelanden om Windows-brandväggen, Windows Defender, säkerhetskopieringsuppgifter och andra systemhändelser.
- Windows uppdatering: Ger meddelanden om uppdateringar av ditt system.
Underhåll ditt system med Windows Action Center
När du fortsätter att använda din Windows 10-dator, håll ett öga på meddelandefältet Aktivitetsfältet. Om du ser ett nummer på Aviseringscenter ikonen, klicka på den och granska varningarna som listas där under Action Center. Se till att lösa följande problem så snabbt som möjligt:
- Windows-meddelanden
- Windows-brandväggsmeddelanden
- Windows 10 operativsystem varningar
- Windows-appvarningar och uppdateringar
- Windows Update-varningar
- Windows Defender-varningar
- Varningar för säkerhetskopiering av enheter
- OneDrive-aviseringar
Att klicka på en varning öppnar ofta den önskade lösningen. Om du till exempel klickar på ett meddelande om att Windows-brandväggen har inaktiverats, öppnas fönstret för Windows-brandväggens inställningar. Därifrån kan du slå på brandväggen igen.
