Hur man laddar ner musik på iPhone utan iTunes
Vad du ska veta
- För Apple Music, tryck länge på önskad musik och tryck sedan på Lägg till i biblioteket > Bibliotek, välj musik och välj Ladda ner.
- För YouTube Music, navigera till önskad musik och välj Ladda ner.
- För iCloud Drive, på Mac, öppna Upphittare > iCloud Drive > Fil > Ny mapp, namnge det musik, och dra musik till musik mapp.
Den här artikeln förklarar hur du lägger till musik till en iPhone med Apple Music, YouTube Music och en iCloud Drive. Instruktionerna gäller för iOS 10.0 och uppåt, och macOS 10.10 och uppåt.
Ladda ner musik från Apple Music till din iPhone
Apple Music erbjuder miljontals spår som kan streamas över ett trådlöst nätverk, men du kan också spara dessa spår (eller spellistor, album eller videor) till din iPhone för att njuta offline.
Aktivera den här funktionen genom att aktivera bibliotekssynkronisering för ditt Apple-ID. Gå till inställningar > musik, slå sedan på Synkronisera bibliotek.
Om du vill att alla låtar du lägger till från Apple Music ska laddas ned till din iPhone automatiskt, gå till
Öppna Apple Music-appen på din iPhone och navigera till låten, albumet, spellistan eller videon du vill ladda ner.
Peka och håll ned låten, albumet, spellistan eller videon och tryck sedan på Lägg till i biblioteket.
Gå till din Bibliotek och tryck på låten, albumet, spellistan eller videon som du just lagt till.
-
Tryck på Ladda ner ikon (moln med en nedåtpil.)
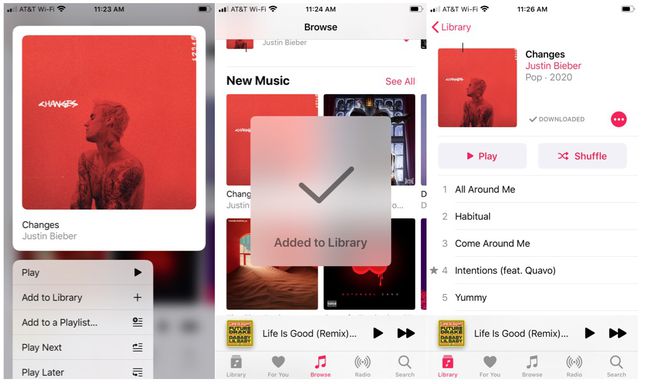
Din låt, album, spellista eller video har laddats ner och du kan njuta av den på din iPhone även när du är offline.
Ladda ner musik från YouTube Music till din iPhone
Om du är YouTube Music Premium-medlem kan du njuta av musik offline genom att ladda ner dina favoritlåtar, spellistor eller album till din iPhone.
Öppna YouTube Music och navigera till låten, albumet eller spellistan du vill ladda ner.
Tryck på Ladda nerpil.
-
Låten, albumet eller spellistan läggs nu till i avsnittet Nedladdningar i ditt bibliotek och du kan njuta av den offline när som helst.

Lägg till musik till din iPhone med iCloud Drive
Om du har din musiksamling på din Mac och/eller en extern hårddisk och är bekväm med att hantera dina låtar manuellt, använd iCloud Drive för att lägga till spår till din iPhone.
iClouds villkor uttryckligen förbjuda uppladdning av innehåll som du inte har uttryckligt tillstånd att kopiera eller dela för. Att spara musik som du inte har rätt rättigheter att ladda upp, även för personlig lyssning, kan leda till att ditt iCloud-konto stängs av.
-
Öppna Finder på din Mac och navigera till iCloud Drive.
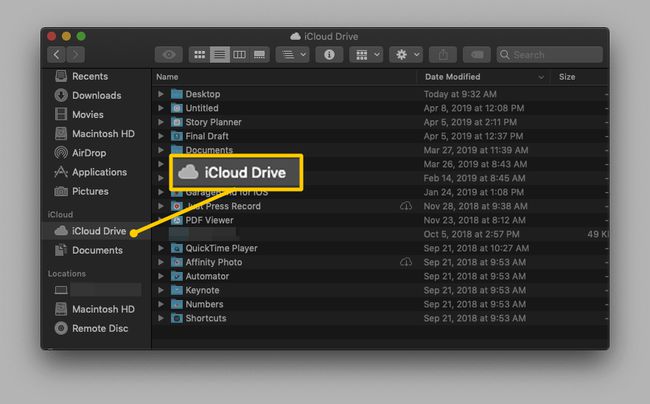
-
Välj Fil > Ny mapp (eller tryck Flytta+Kommando+N). Detta skapar en ny namnlös mapp.
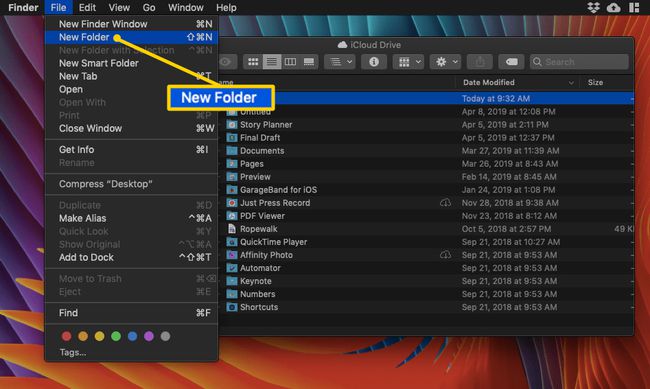
Namnge mappen "musik."
Öppna musik mapp.
-
Leta reda på spåren du vill komma åt på din iPhone. Dra dem över till din musik mapp.
Om du vill vara säker på att spåren förblir tillgängliga i sina ursprungliga mappar, kopiera och klistra in dem i din musikmapp istället för att dra och släppa. För att göra detta, tryck Kommando+C för att kopiera den från dess ursprungliga plats och tryck sedan på Kommando+V för att klistra in den i mappen Musik.
-
Din musik laddas automatiskt upp till iCloud Drive.

När dina låtar har laddats upp kommer din musik att vara tillgänglig via iCloud på din iPhone. För att komma åt dem, öppna Filer app på din iPhone.
Knacka iCloud Drive.
Navigera till och tryck på musik mapp för att öppna den. Du kommer att se samma spår som du laddade upp via din Mac.
-
Tryck på spåret du vill spela så laddas det automatiskt ned till din enhet. Alternativt, tryck på moln och pil ikonen för att spara spåret på din iPhone.
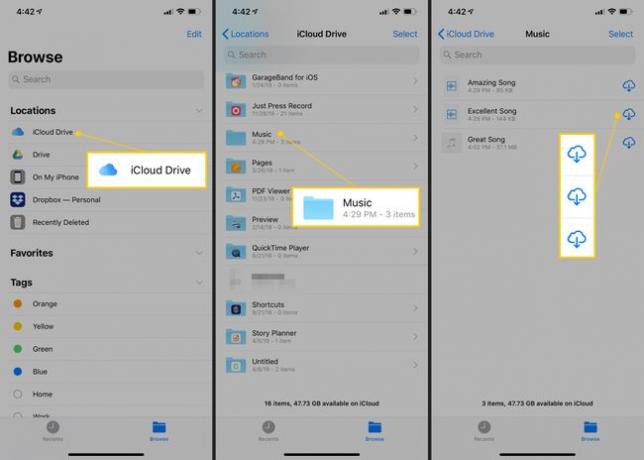
-
Tryck på valfritt spår för att spela upp det i iCloud Drive.
Dina iCloud Drive-filer på din iPhone speglas till dina iCloud Drive-filer på din Mac. Om du tar bort spår på din iPhone raderas de automatiskt på din Mac och vice versa.
Din musik är nu sparad på din iPhone.
