Hur man åtgärdar det när Windows 11 har fastnat i flygplansläge
När Flygplansläge är aktiverat stängs trådlösa anslutningar som Wi-Fi och Bluetooth av. Detta är normalt vad du vill i vissa situationer, men om du inte kan stänga av flygplansläget har du inte tillgång till trådlösa nätverk eller enheter.
Den här guiden är för Windows 11. Om skärmdumparna eller stegen inte stämmer exakt överens med vad du ser på din dator, kanske du inte kör samma version (22000.71) som dessa anvisningar är baserade på.
Varför kan jag inte stänga av flygplansläget?
Beroende på din Windows-enhet kan flygplansläget styras via programvara eller en fysisk switch. Om det finns ett problem med någon av dem kan funktionen förbli på när du vill stänga av den.
Att diagnostisera varför flygplansläget har fastnat i "på"-läget kan vara svårt, men stegen nedan kommer att göra det gå igenom olika sätt att stänga av flygplansläget och identifiera problem som kan orsaka det fastnat.
Behöver du verkligen stänga av flygplansläget?
Något att tänka på innan du följer dessa steg är att det är möjligt för Bluetooth eller Wi-Fi att vara avstängd och därför inte fungerar,
Ett sätt att bekräfta att flygplansläget är på är om du ser flygplansikonen vid klockan. Om du inte ser det, och ingen av flygplanslägesvängarna verkar vara på (t.ex. i Inställningar), men du fortfarande inte kan komma online, är det bättre att hantera detta som en Windows 11 Wi-Fi-problem. Det kan finnas en fysisk strömbrytare på din bärbara dator för Wi-Fi som förhindrar Wi-Fi från att fungera även om flygplansläget är avstängt.
Det är också viktigt att veta hur flygplansläget fungerar. Det gör du inte behöver för att stänga av den för att använda de trådlösa radioapparaterna. När flygplansläget är aktiverat kopplas saker som Wi-Fi och Bluetooth-enheter bort direkt. Du kan dock aktivera dem manuellt utan att stänga av flygplansläget.
Till exempel, om flygplansläge för närvarande är aktiverat, kommer aktivering och användning av Bluetooth inte att stänga av det, och flygets logotyp kommer att finnas kvar i aktivitetsfältet. Detsamma gäller för Wi-Fi. Du kan tänka på flygplansläge som en knapp för att stänga av-allt-just-nu, inte en permanent avstängningsknapp.
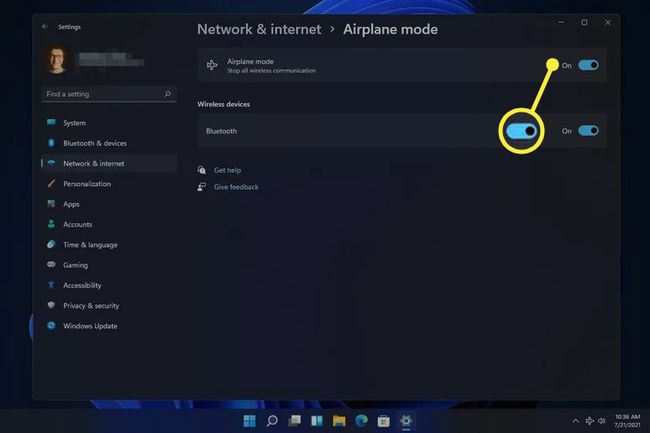
Hur man stänger av flygplansläget om det har fastnat
Om du redan har försökt att helt enkelt stänga av flygplansläget, men det faktiskt inte stängs av, finns det ett antal saker du kan prova.
Att stänga av flygplansläget stängs inte nödvändigtvis av på Wi-Fi eller Bluetooth. Du kanske måste aktivera dessa saker manuellt när flygplansläget äntligen har inaktiverats.
-
Starta om datorn. I många fall kan ett tekniskt problem som inte har en tydlig orsak lösas med en enkel omstart.
Ett sätt att starta om Windows 11 är att välja Omstart från strömmenyn längst ned till höger på Start-menyn.
-
Testa att stänga av flygplansläget på ett annat sätt, som i Inställningar. Du hittar den i Nätverk & internet sektion.

-
Om Inställningar är hur du alltid inaktiverar flygplansläge, försök istället från skrivbordet. Välj volym-/nätverksområdet bredvid klockan och välj sedan knappen Flygplansläge.
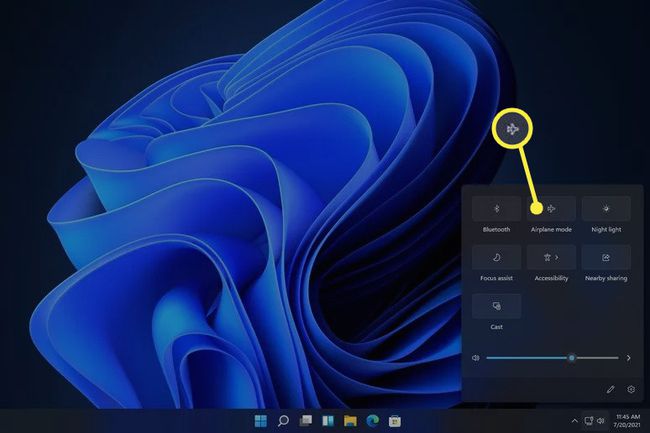
Välj flygplansknappen om ditt tangentbord har en. Bärbara datorer med den här knappen växlar flygplansläge på eller av när den trycks ned.
-
Inaktivera och aktivera sedan enheten för insamling av flyglägesbrytare i Enhetshanteraren (om du ser den; inte alla datorer har en). Att göra detta bör uppdatera Windows 11:s medvetenhet om flygplansläge, så att du kan inaktivera det normalt.
Att göra detta, öppna Enhetshanteraren, utöka Mänskliga gränssnittsenheter kategori, och inaktivera sedan enheten genom att högerklicka på den och välja Inaktivera enheten. När den är helt inaktiverad högerklickar du på den en gång till och väljer Aktivera enheten.
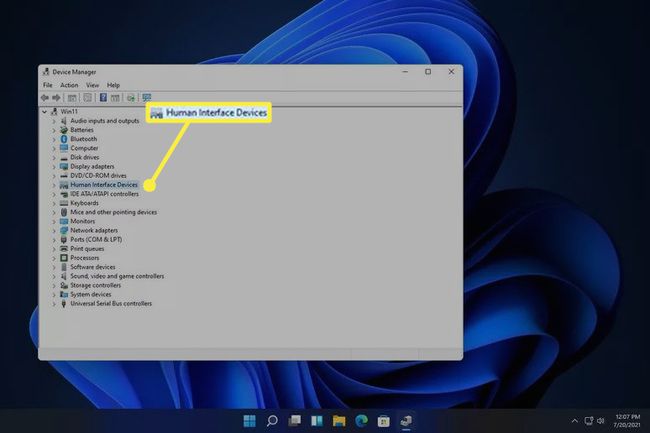
-
Avinstallera nätverksenheten och starta om den så att Windows automatiskt installerar om den.
Detta görs också via Enhetshanteraren. Expandera Nätverksadaptrar kategori och högerklicka sedan på Wi-Fi-adaptern för att hitta Avinstallera enheten alternativ.
-
Kör den inbyggda felsökaren för nätverkskort så att Windows försöker identifiera och åtgärda problemet automatiskt.
Ta dig dit via Inställningar: Systemet > Felsökning > Andra felsökare. Välj Springa bredvid Nätverksadapter.

Uppdatera nätverksdrivrutinerna. En inaktuell eller saknad drivrutin kan orsaka problemet. A verktyg för att uppdatera drivrutiner är det enklaste sättet att kontrollera.
Uppdatera BIOS, om en uppdatering behövs.
-
Återställ Windows 11. Detta återställer operativsystemet till dess fabriksinställningar och åtgärdar eventuella programvarurelaterade problem som hindrar flygplansläget från att stängas av.
Det här alternativet finns i Inställningar: Systemet > Återhämtning > Återställ den här datorn.
FAQ
-
Hur aktiverar jag flygplansläge i Windows 11?
För att växla flygplansläge på eller av, välj Nätverk ikonen i aktivitetsfältet i Windows 11 och välj Flygplansläge. Vissa tangentbord har också en flygplanslägesknapp.
-
Behöver jag stänga av min elektronik på ett flygplan?
Nej. När ta med elektronik på ett plan som kan ansluta till internet, sätt dem i flygplansläge under start så att de inte stör flygplatsens utrustning.
-
Hur laddar jag min telefon eller laptop på ett flygplan?
Flygplatser har gratis laddningsstationer, och vissa flygbolag tillhandahåller eluttag eller USB-portar i sätena. Om du har en lång resa, ta med en bärbar USB-laddare och en bärbar batteriladdare för laptop för säkerhets skull. Vissa plan har likströmsadaptrar, så du bör också ta med en DC till AC-strömomvandlare.
