Hur man ställer in Microsoft OneDrive för Mac
Vad du ska veta
- Öppna Mac App Store och typ OneDrive i sökfältet. Välja Skaffa sig för att ladda ner appen.
- Lansera OneDrive och ange dina Microsoft-kontouppgifter.
- Klick Välj OneDrive-mappplats och välj en plats.
Den här artikeln förklarar hur du konfigurerar och använder Microsoft OneDrive för Mac på macOS 10.12 eller senare. Den innehåller information om valfria betalda lagringsplaner.
Hur man installerar Microsoft OneDrive på Mac-datorer med macOS Sierra (10.12) eller senare
För OneDrive behöver du ett Microsoft-konto och OneDrive för Mac. Båda är gratis. Om du inte redan har ett Microsoft ID, gå till registreringsskärmen för Microsoft ID och klicka Skapa ett Microsoft-konto.När du har tillhandahållit den begärda informationen och skapat ett lösenord har du ett nytt Microsoft-ID.
Ladda ner den kostnadsfria OneDrive-appen från Mac App Store. Den kommer med 5 GB molnlagring, med mer tillgängligt mot en avgift.
-
Öppna Mac App Store genom att klicka på dess ikon i Dock. Typ OneDrive i sökfältet för att hitta appen och välja Skaffa sig för att ladda ner den.
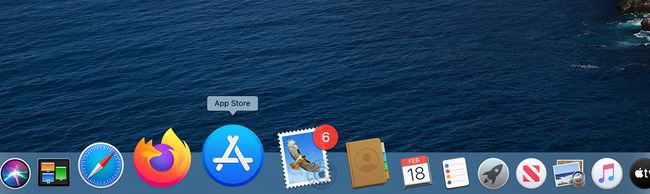
Alternativt, tryck Kommando+Mellanslagstangenten, sök efter App Store och klicka sedan på den när den visas i sökresultaten.
-
Starta OneDrive och ange dina Microsoft-kontouppgifter.

-
För att slutföra installationen, välj en plats för din OneDrive-mapp. Klick Välj OneDrive-mappplats. Du kan placera den var som helst på din Mac, inklusive skrivbordet.
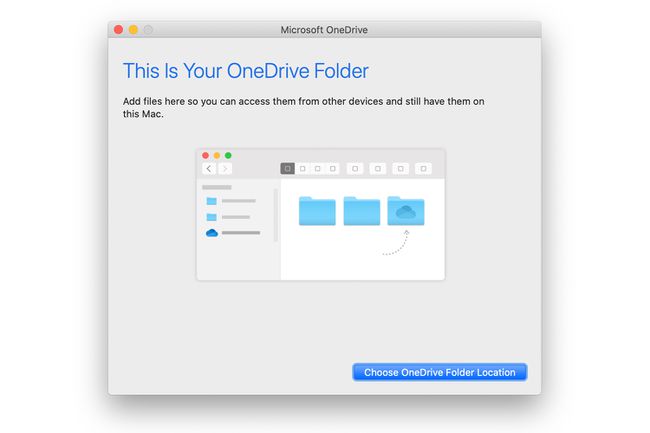
Hur man använder OneDrive för Mac
Microsoft OneDrive är en molnbaserad lagrings- och synkroniseringslösning som fungerar på Mac, PC och mobila enheter med tillgång till internet. När du installerar OneDrive på din Mac verkar det bara vara en annan mapp. Släpp en fil eller mapp av valfri typ i OneDrive-mappen och data lagras omedelbart på OneDrive molnlagringssystem.
Få åtkomst till din OneDrive-mapp med en webbläsare. Webbläsarbaserad åtkomst gör att du kan använda den molnbaserade lagringen på vilken datorplattform som helst du använder utan att behöva installera OneDrive-appen. Du kan också komma åt OneDrive från din iPhone och iPad genom att ladda ner OneDrive-appen för iOS-enheter.
OneDrive kan användas tillsammans med andra molnbaserade lagringstjänster, inklusive Apples iCloud, Dropbox, och Google Drive. Det finns inget som hindrar dig från att använda alla fyra och dra nytta av de kostnadsfria lagringsnivåerna som erbjuds av varje tjänst.
OneDrive fungerar ungefär som alla andra mappar på din Mac. Den enda skillnaden är att data i den också lagras på fjärranslutna OneDrive-servrar. I OneDrive-mappen hittar du standardmappar märkta Dokument, Bilder, Bilagor, och offentlig. Du kan lägga till så många mappar du vill och skapa vilket organisationssystem som helst som passar dig.

Att lägga till filer är lika enkelt som att kopiera eller dra dem till OneDrive-mappen eller lämplig undermapp. När du har lagt filer i OneDrive-mappen kan du komma åt dem från valfri Mac, PC eller mobil enhet som har OneDrive installerat. Du kan också komma åt OneDrive-mappen från vilken dator eller mobil enhet som helst med hjälp av webbgränssnittet.
OneDrive-appen körs som ett menyfält som inkluderar synkroniseringsstatus för filer som finns i OneDrive-mappen. Justera inställningarna genom att välja menyraden i OneDrive och klicka på tre punkter Mer knapp. Du är konfigurerad och har 5 GB ledigt utrymme att använda. Om du får reda på att du behöver mer molnlagring finns det tillgängligt för en rimlig avgift.
OneDrive-planer
OneDrive erbjuder för närvarande bara ett fåtal tjänstenivåer, inklusive planer som är parade med Microsoft 365.
| Planen | Lagring | Pris/månad |
|---|---|---|
| OneDrive Basic 5 GB | 5 GB totalt lagringsutrymme | Fri |
| OneDrive 100 GB | 100 GB totalt lagringsutrymme | $1.99 |
| OneDrive + Microsoft 365 Personal | 1 TB för 1 användare | $6.99 |
| OneDrive + Microsoft 365 Family | 1 TB vardera för 6 användare | $9.99 |
