Hur man döljer aktivitetsfältet i Windows 10
Vad du ska veta
- Högerklicka på ett tomt utrymme i aktivitetsfältet, välj Aktivitetsfältets inställningar, och ställ in Dölj aktivitetsfältet automatiskt byter till På (blå).
- Flytta Windows aktivitetsfält till den övre, vänstra eller högra sidan av skärmen genom att klicka och dra den.
- För att komma åt det dolda aktivitetsfältet, flytta muspekaren till aktivitetsfältets vanliga plats på skärmen.
Den här artikeln förklarar hur du döljer aktivitetsfältet i Windows. Instruktionerna i den här artikeln gäller uteslutande för Windows 10.
Hur man döljer aktivitetsfältet i Windows 10
Så här inaktiverar du aktivitetsfältet tillfälligt i Windows 10:
-
Högerklicka på ett tomt utrymme i aktivitetsfältet och välj Aktivitetsfältets inställningar.
Du kan flytta Windows aktivitetsfält till den övre, vänstra eller högra sidan av skärmen genom att klicka och dra den. Du kan också låsa aktivitetsfältet på plats.

-
Ställ vippomkopplarna under Dölj aktivitetsfältet automatiskt i skrivbordsläge och Dölj aktivitetsfältet automatiskt i surfplatteläge till På (blå).
För att komma åt Windows aktivitetsfält medan det är dold, flytta muspekaren till aktivitetsfältets vanliga plats på skärmen. Aktivitetsfältet bör visas automatiskt.
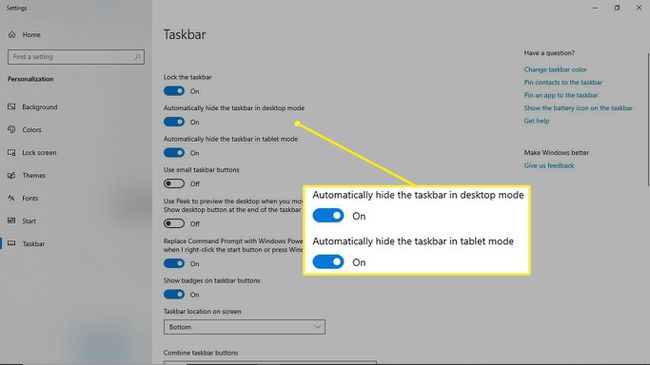
Windows grupperar ikoner som tillhör samma program, men du kan inaktivera knappgruppering i aktivitetsfältet.
Vad är Windows aktivitetsfält?
Beläget längst ned på skärmen som standard, innehåller Windows aktivitetsfält genvägar till olika funktioner och verktyg i Windows 10. Du kan använda genvägarna för att snabbt komma åt dina favoritapplikationer Start meny, ett integrerat sökfält, en ikon som visar tillgängliga Wi-Fi-nätverk och mer.
Även om det är praktiskt kan det finnas tillfällen då du vill dölja Windows aktivitetsfält medan du spelar ett spel eller tittar på en video.
