Hur man inaktiverar UAC i Windows 10
Vad du ska veta
- Bästa sättet: Gå till Kontrollpanel > Användarkonton > Ändra inställningar för kontroll av användarkonto > Meddela aldrig.
- Användarkontokontroll (UAC) hjälper till att förhindra obehöriga ändringar. Vi rekommenderar inte att du stänger av den.
- Att använda kontrollpanelen lämnar lite utrymme för fel vs. redigera registret. Du måste vara inloggad som administratör för att detta ska fungera.
Den här artikeln beskriver hur du inaktiverar UAC i Windows 10 med två olika metoder. Vi kommer också att förklara varför du kanske vill stänga av UAC och om det är säkert att göra det.
Hur man inaktiverar UAC i Windows 10
Det finns två primära metoder. Detta använder först Kontrollpanelen och är vad vi rekommenderar eftersom det är den "normala" tekniken och lämnar lite utrymme för misstag. Men om du gillar att arbeta i registret (eller du behöver av någon anledning) finns dessa steg längre ner på sidan.
Kontrollpanel
Det finns ett lättanvänt alternativ för skjutreglage i kontrollpanelen för att inaktivera kontroll av användarkonto.
-
Öppna Kontrollpanelen. Ett sätt att komma dit är att söka efter det med hjälp av sökfältet på Start-menyn.
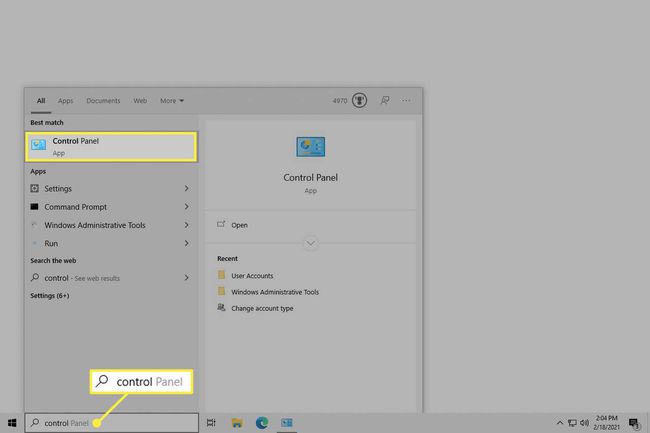
-
Välja Användarkonton. Om du ser det igen på nästa sida, välj det en gång till.
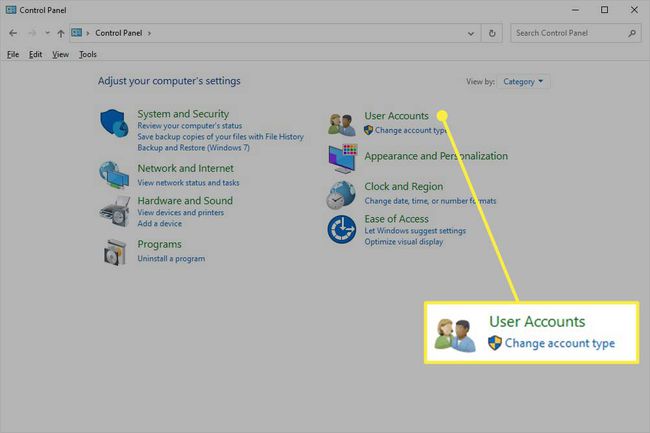
-
Välj Ändra inställningar för kontroll av användarkonto.
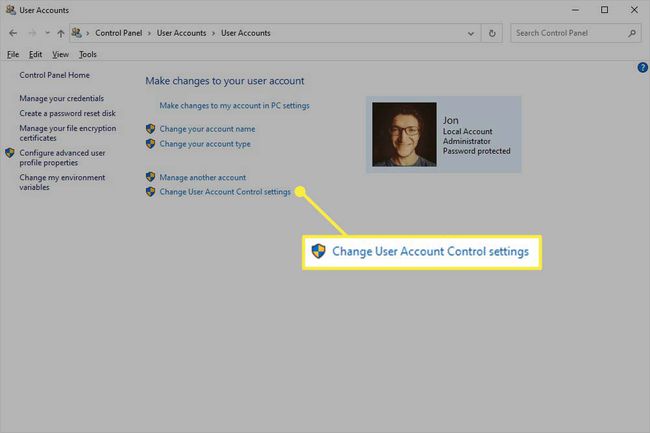
-
Dra knappen till botten för att Meddela aldrig, och välj sedan OK.
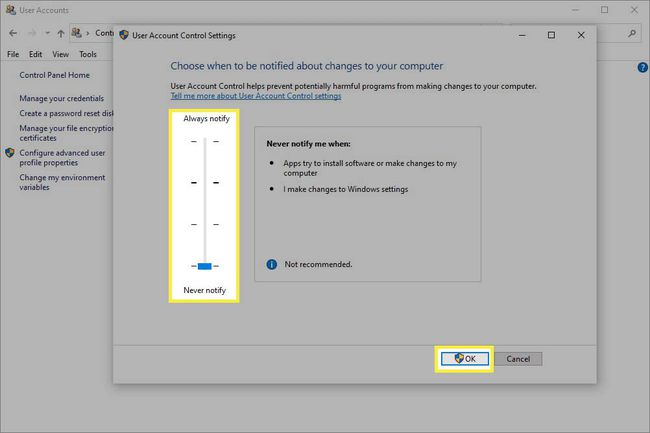
-
Bekräfta ändringen med Ja.

Redigera registret
Ett annat sätt att helt inaktivera UAC är genom en Windows-registret Modifiera. Det är lite mer involverat än kontrollpanelmetoden men ändå genomförbart.
-
Öppna Registereditorn. Det snabbaste sättet är att öppna rutan Kör med Win+R och gå sedan in regedit.
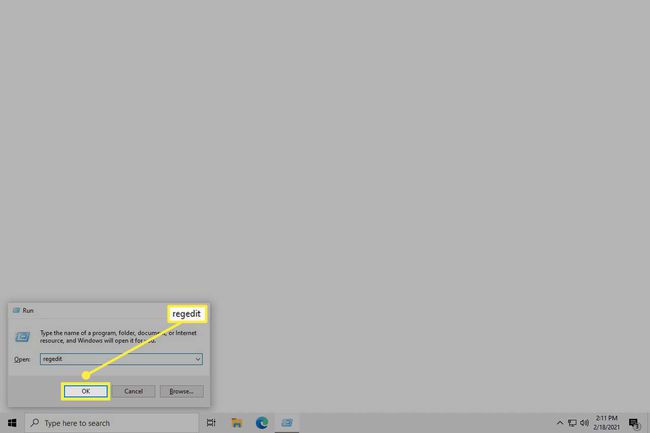
-
Gå till denna väg:
HKEY_LOCAL_MACHINE\SOFTWARE\Microsoft\Windows\CurrentVersion\Policies\System.
Dubbelklicka Aktivera LUA från höger sida för att öppna dess inställningar.
-
Ställ in värdet på 0 och välj sedan OK.
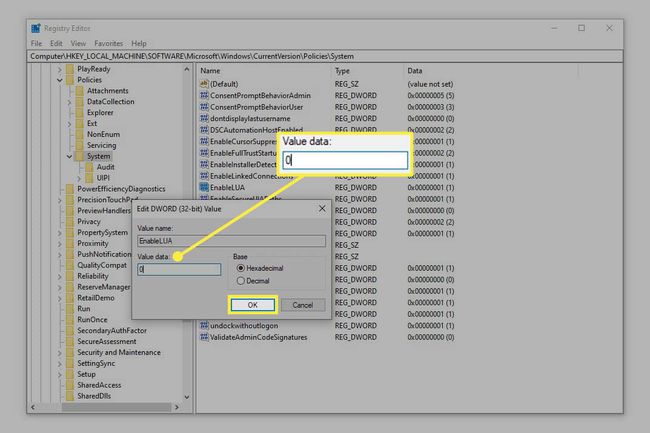
Starta om din dator för att ändringen ska träda i kraft.
Är det säkert att stänga av UAC?
Användarkontokontrolls standardläge ska vara aktiverat. Och av en bra anledning. Under normala omständigheter skulle du få en uppmaning att bekräfta olika åtgärder innan de kan utföras på din dator. Framför allt när du installerar program, öppnar Registereditorn och ändrar viktiga systeminställningar. Flera uppgifter utlöser prompten.
Det som får de flesta att vilja inaktivera UAC är att det kan vara irriterande. Att bli bombarderad av dessa uppmaningar varje gång du vill köra dessa uppgifter kan verka påträngande. De flesta tänker förmodligen inte två gånger när det dyker upp, klickar så fort som möjligt för att komma förbi det och vidare till vad det nu är de gjorde tidigare.
Även om det är lätt att glömma på grund av hur ofta du ser det, så finns uppmaningen där av en anledning. Om du inte är försiktig kan du acceptera ett skadligt programs begäran om förhöjda privilegier, vilket i slutändan kan leda till katastrofala resultat. Rättigheterna den hade tidigare uppgraderas eftersom du gav den klartecken.
Denna process sätts på autodrivning när UAC är avstängd. Alla dessa kritiska, systemrelaterade uppgifter som du bör kontrollera innan de äger rum, beviljas förhöjda behörigheter utan en eftertanke. Att öppna Registereditorn bara... händer - ingen uppmaning. Programinstallationer kan fortsätta utan ditt tillstånd. Du kan se hur farligt det kan vara.
Vi rekommenderar inte att du stänger av användarkontokontroll. Men om du måste tillfälligt av någon anledning, se till att återaktivera det när du är klar med din uppgift.
