Chromebook-säkerhet: 8 sätt att hålla din information och din bärbara dator säker
Chromebooks är i sig säkra bärbara datorer. Men om du är orolig för din Chromebooks säkerhet finns det några saker du kan göra för att göra den ännu säkrare om den försvinner eller blir stulen. Dessutom kan du hjälpa till att skydda din dator från hot som är vanliga på internet. Vi visar dig hur.
01
av 08
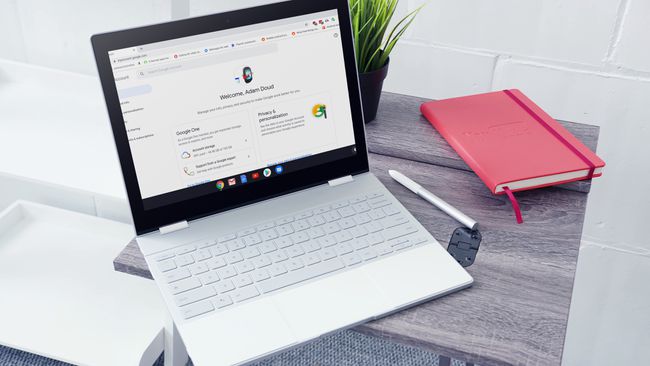
Pixabay
Chromebooks tar slut Google-konto. Allt från inloggningar, till molnlagring, till e-post går igenom det. Kort sagt, din Chromebook kommer bara att vara lika säker som ditt Google-konto.
Se först till att du använder en starkt lösenord. Lösenordet för ditt Google-konto är också ditt lösenord för din Chromebook. Experter föreslår att du använder en kombination av stora och små bokstäver, tillsammans med icke-alfabetiska tecken, som siffror eller symboler. Andra föreslår att du använder en lösenordsfras istället för ett lösenord.
Det är också en bra idé att använda tvåfaktorsautentisering (2FA) för att skydda ditt konto. 2FA kräver att du bekräftar alla inloggningar med din telefon innan inloggningen lyckas. Det är en fantastisk sak att ha aktiverat för ditt konto för maximal säkerhet.
Medan 2FA hindrar andra från att logga in på ditt Google-konto med en Chromebook, hindrar det inte någon från att låsa upp en Chromebook som ligger i viloläge.
02
av 08
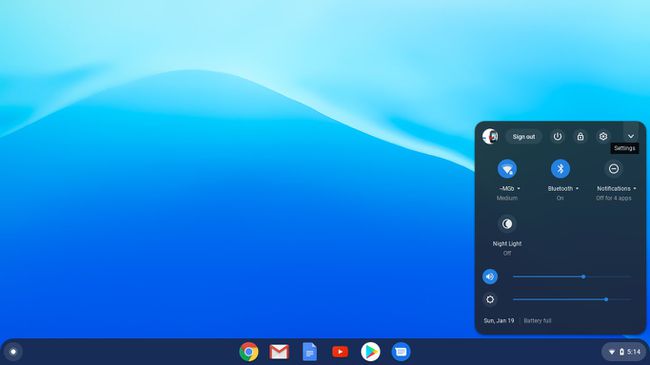
Ett annat sätt att se till att din Chromebook förblir säker är att kontrollera vem som kan logga in på den. Klicka på klockan i det nedre högra hörnet av skärmen och klicka sedan på inställningskuggen. Välj Hantera andra människor och turna på växeln för Begränsa inloggningen till följande användare.
Utan denna växel kan vem som helst logga in och använda din Chromebook som om den var deras. Genom att låsa Chromebook för utvalda användare är din borttappade Chromebook mindre användbar för andra som kan vara benägna att logga in med sitt eget konto.
Även i detta område finns en annan växel som du kan aktivera Möjliggör gästsurfning.
Med det här alternativet aktiverat kan vem som helst komma åt webbläsaren Chrome och använda den utan att logga in alls. Kontot förstörs dock när de lämnar – inga filer, bokmärken eller webbhistorik sparas. Det är ett bra sätt att låta någon låna din Chromebook utan att ge dem möjlighet att göra några ändringar i den. Alternativt om du verkligen vill låsa Chromebook, kan du stänga av den här reglaget.
03
av 08

@bjjohnson714 via Twenty20
Som standard söker din Chromebook automatiskt efter och laddar ner de senaste uppdateringarna till Chrome OS. När du uppmanas att installera en uppdatering är det en bra idé att göra det. Om du inte gör det kan din Chromebook riskera säkerhetsintrång utan de senaste säkerhetskorrigeringarna. Så säkra som Chromebooks är, sårbarheter kan utnyttjas om de inte korrigeras snabbt. Att uppdatera Chrome tar i allmänhet bara några minuter, så det är inget besvär.
Om du vill söka efter uppdateringar manuellt kan du göra det genom att klicka på klocka > inställningar kugge. Klicka sedan på hamburgermenyn (tre rader staplade ovanpå varandra) > Om Chrome OS > Sök efter uppdateringar.
04
av 08
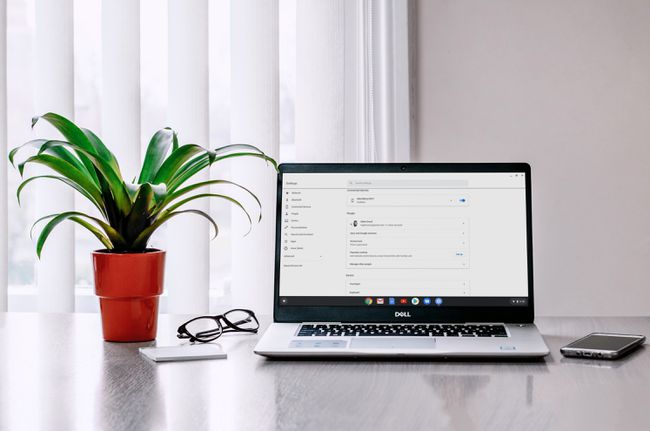
Pexels
När du går bort från din Chromebook eller stänger locket går den in i viloläge. Som standard kräver din Chromebook ditt Google-kontolösenord eller en PIN-kod för att låsa upp. Du kan ställa in en PIN-kod genom att ange inställningar och klicka Skärmlås.
När du anger ditt lösenord för att väcka din Chromebook utlöser det INTE tvåstegsverifiering, vilket innebär att du inte behöver bekräfta inloggningen med din telefon enligt beskrivningen ovan.
Chromebooks har sex olika sätt att gå in i viloläge och kräver ett lösenord för att låsa upp:
- Klicka på klockan > Låsa ikon.
- Tryck på förstoringsglaset + L på ditt tangentbord.
- Stäng locket.
- Tryck och håll ned Låsa knappen på tangentbordet.
- Tryck och håll ned strömknappen > Låsa.
- Gå bort från din Chromebook. Som standard stängs skärmen av efter 8 minuter och går i viloläge om 30 minuter om din Chromebook är ansluten. Om den inte är det stängs skärmen av efter 6 minuter och går i viloläge om 10 minuter.
Om du lämnar din Chromebook utan uppsikt är det en bra idé att låsa den med någon av dessa metoder, så att ingen annan kan använda den.
05
av 08
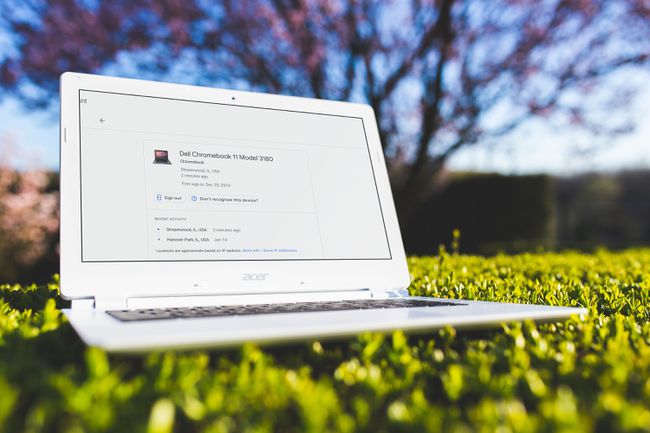
Pixabay
Om din Chromebook tappas bort eller blir stulen kan du vidta ytterligare åtgärder för att säkra din information. Börja med att komma åt din Google-konto och klickar säkerhet > Hantera enheter. Klicka på din Chromebook så ser du en lista över den senaste aktiviteten, inklusive den senaste staden och staten där den användes.
Från den här skärmen kan du logga ut från din Chromebook, vilket inte hjälper dig att återställa Chromebook, men det kommer att skydda din data. Ditt konto och all dess information tas bort från enheten.
De Hantera enheter område ger dig möjlighet att Hitta min enhet, men det fungerar bara på telefoner och surfplattor som kör Android, inte Chromebooks.
06
av 08
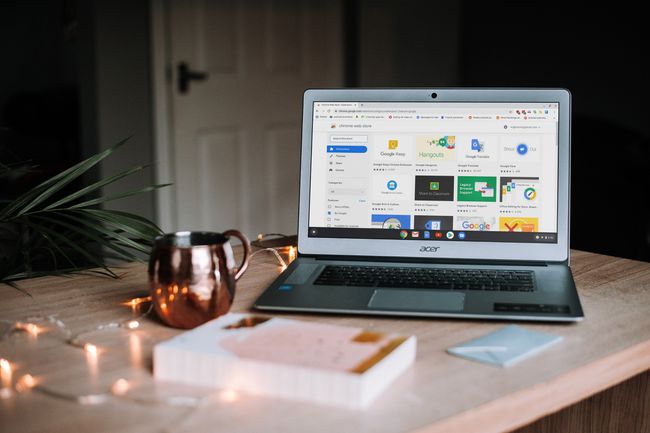
Pixabay
Chrome-tillägg lägga till en hel del möjligheter till din webbläsare, och i förlängning till Chrome OS. De kan hjälpa till att säkra din webbläsare mot hot mot din säkerhet och lägga till en hel del funktionalitet. Installerar tilläggär som HTTPS överallt kommer att hålla dig på krypterade webbplatser där det är möjligt medan tillägg som Avast Online Security kan hjälpa dig att hålla dig säker när du surfar på internet.
07
av 08
Undvik dåliga förlängningar
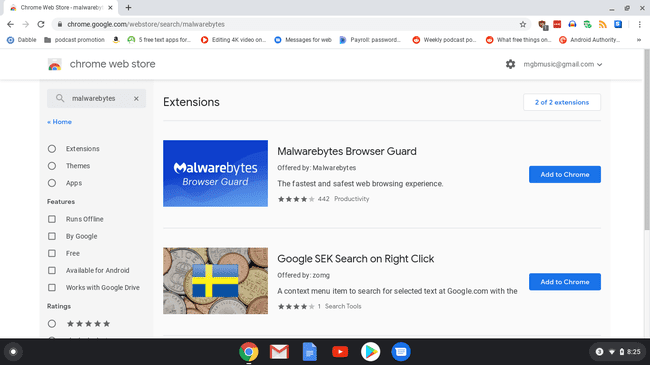
Chrome-tillägg är kraftfulla. Men det finns dåliga aktörer där ute som vill göra dåliga saker med din dator, och Chrome-tillägg är ett enkelt sätt att göra det. Du kan skydda dig med lite sunt förnuft.
- Installera endast tillägg från den officiella Chrome-tilläggsbutiken. Google skannar alla tillägg för att se till att de är säkra innan de listas i butiken.
- Innan du installerar ett tillägg, titta på utvecklaren. Du kan vanligtvis hitta utvecklaren under namnet på tillägget. Det står "Offered by:" följt av ett namn. Har de en webbplats, eller annan webbnärvaro, som en GitHub-webbplats? Om de inte gör det, var försiktig.
- Läs hela beskrivningen av ett Chrome-tillägg. Det är lätt att bara skumma över beskrivningen, men det kan finnas referenser där till din integritet eller specifika behörigheter som tillägget ber om. Var uppmärksam på de specifika behörigheter som tillägget vill ha. Behöver en annonsblockerare åtkomst till din plats? Antagligen inte.
- Läs recensioner för tillägget. Om alla recensioner är positiva och alla säger i princip samma sak, var försiktig. Betalda recensioner sker i Chrome Store precis som de gör på andra recensionswebbplatser.
- Var misstänksam mot värdefulla tjänster som erbjuds gratis. Kom ihåg det gamla talesättet, om du inte betalar för en produkt, är du produkten.
Behörigheter deklareras i dialogrutan som ber dig att lägga till tillägget. De är inte detaljerade – du kan antingen acceptera alla behörigheter och installera tillägget eller inte.
Slutligen finns det ett sista allmänt tips om tillägg. Installera inte fler tillägg än du absolut behöver. Medan Chrome-tillägg kan göra din webbläsare eller Chromebook till en mer kraftfull upplevelse, kan för många tillägg sakta ner din webbläsare.
08
av 08
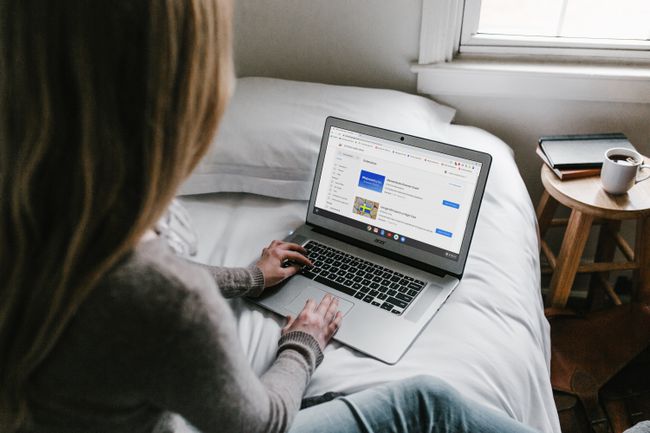
Pixabay
Svaret på denna fråga är ja och nej, men oftast nej. Chromebooks är otroligt resistenta mot virus- och skadlig programvara, oftast på grund av sandboxning. Sandboxing innebär att allt som händer i en Chrome-flik eller applikation som körs i Chrome OS sker i den egna lilla miljön. Så fort den fliken eller appen stängs förstörs den miljön.
Om någon form av skadlig programvara skulle komma in på datorn, skulle den ha fastnat i vilken app eller webbläsarflik den än kördes i. Den skulle senare förstöras när den appen eller fliken stängdes.
Dessutom, även om en app lyckades ta sig utanför den sandlådemiljön, kör datorn en självkontroll varje gång du startar en Chromebook och letar efter ändrade filer. Om den hittar några så korrigerar den dem.
Med detta sagt kan de flesta Chromebooks installera appar från Google Play Butik som inte är immun mot skadlig programvara och annan skadlig programvara. Precis som Chrome-tillägg är det viktigt att vara uppmärksam på vad du installerar, och ännu viktigare de behörigheter du ger dessa appar.
