Hur man låser en Chromebook
Vad du ska veta
- Tryck och håll ned Låsa knappen, tryck och håll ned Kraft > Låsa, tryck på Förstoringsglas nyckel + L, stäng locket eller klicka på klocka > Låsa.
- Fråga efter lösenord när du vaknar: Gå till inställningar > Skärmlås, ange lösenordet och växla Visa låsskärm när du vaknar ur viloläge.
- Lås upp din Chromebook genom att konfigurera din Androids Smart Lock-funktion, eller gå till inställningar > Skärmlås och ställ in en upplåsnings-PIN.
Den här artikeln förklarar hur du låser en Chromebook med flera olika metoder. Vi kommer också att förklara hur du visar låsskärmen när Chromebook vaknar och hur du låser upp din Chromebook.
Hur man visar en låsskärm när man vaknar
För det mesta, när du inte använder din Chromebook, går den i viloläge. Det är viktigt att se till att din Chromebook frågar efter ett lösenord när den vaknar. annars kan vem som helst komma åt vad som helst på din Chromebook, inklusive ditt Google-konto.
Som standard är den här funktionen på, men här finns inställningen så att du kan dubbelkolla (eller slå på funktionen om den är avstängd).
-
Gå till inställningar genom att klicka på klockan i det nedre högra hörnet av skärmen, klicka sedan på inställningar kugghjulsikonen.

-
Klick Skärmlås.
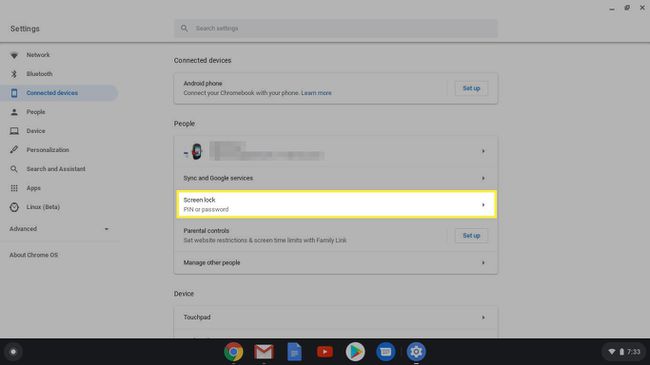
-
Ange ditt lösenord för din Chromebook.
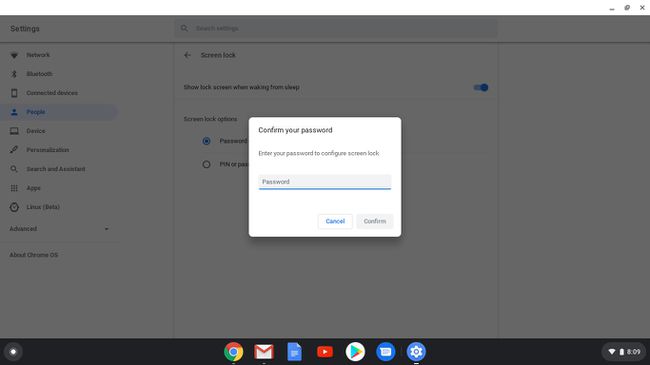
Adam Doud/Lifewire -
Se till att Visa låsskärm när du vaknar ur viloläge växeln är på.
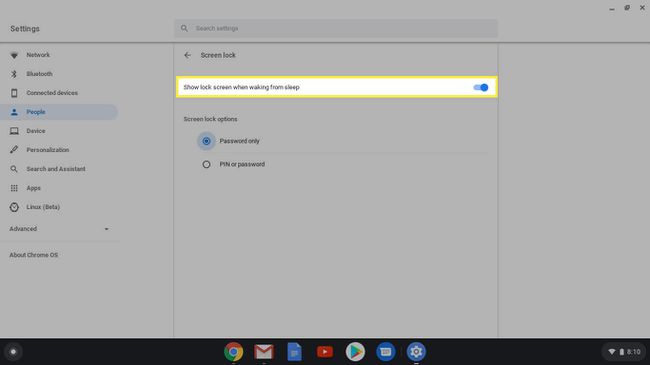
När du är här kan du ställa in en PIN-kod som också låser upp din Chromebook.
Så här låser du din Chromebook
Det finns sex olika sätt att låsa din Chromebook. Vissa av dessa metoder kan variera från modell till modell (vissa alternativ kan saknas på vissa modeller), men alla dessa kommer att ge samma resultat:
- Tryck och håll ned Låsa tangenten på ditt tangentbord. Efter cirka två sekunder låses din Chromebook.
- Tryck och håll ned Kraft på din Chromebook och välj sedan Låsa.
- tryck på Förstoringsglas nyckel + L på ditt tangentbord.
- Gå bort från din Chromebook. Som standard, om din Chromebook är ansluten, stängs skärmen av efter 8 minuter och går i viloläge om 30 minuter. Om den inte är det, stängs skärmen av efter 6 minuter och går i vila om 10 minuter.
- Stäng locket på din Chromebook.
- Klicka på klockan i det nedre högra hörnet och klicka sedan på Lås.
Hur du låser upp din Chromebook med din telefon
Om du har en Android-smarttelefon kan du ansluta den till din Chromebook. Genom att göra det kan du låsa upp din Chromebook bara genom att ha din smartphone i närheten. Du behöver följande:
- ChromeOS 71 eller senare.
- Android 5.1 eller senare.
- Ett Google-konto som är inloggat på både telefonen och Chromebook.
- Bluetooth aktiverat på telefonen och Chromebook.
-
För att ställa in Smart Lock, gå till inställningar och under Android telefon, klick Uppstart.
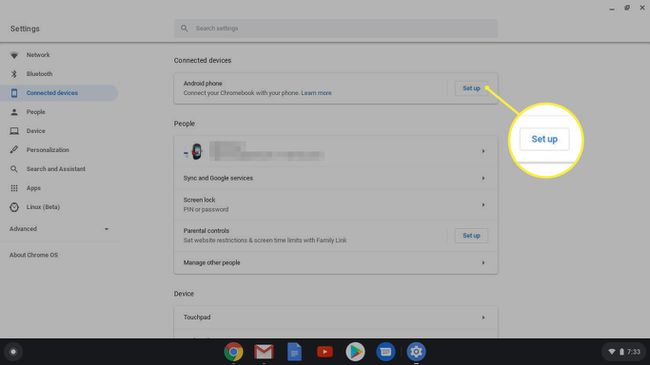
-
Välj den telefon du vill ansluta till vänster och klicka sedan Acceptera och fortsätt.

Adam Doud/Lifewire -
Ange lösenordet för ditt Google-konto.
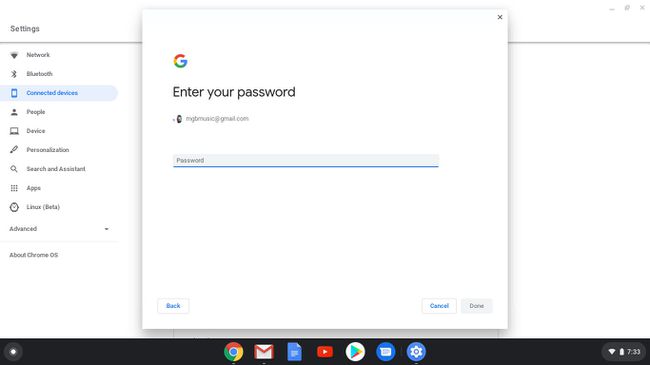
Adam Doud/Lifewire -
Klick Gjort.

Adam Doud/Lifewire
Du är redo. Så länge din telefon är inom Bluetooth-räckvidden på din Chromebook behöver du bara klicka på din profilbild för att logga in.
Lås upp din Chromebook med en PIN-kod
Ett annat enkelt sätt att logga in på din Chromebook är att ställa in en PIN-kod. Det är ofta lättare att skriva än ditt lösenord, särskilt i surfplattaläge om du har en 2-i-1 Chromebook.
-
Gå till inställningar > Skärmlås.

-
Ange ditt lösenord för din Chromebook.
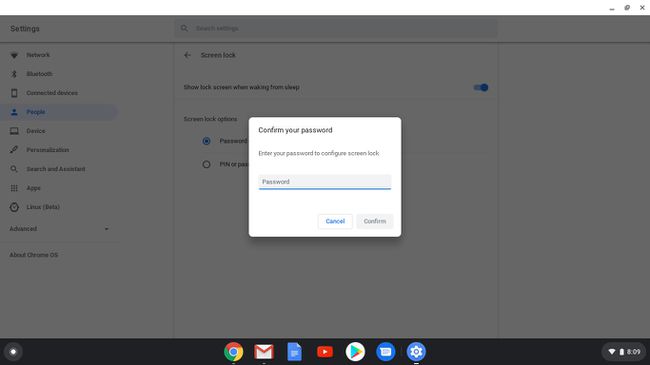
Adam Doud/Lifewire -
Klicka på alternativknappen bredvid Lösenord eller PIN-kod, Klicka sedan Uppstart (eller Förändra) STIFT.
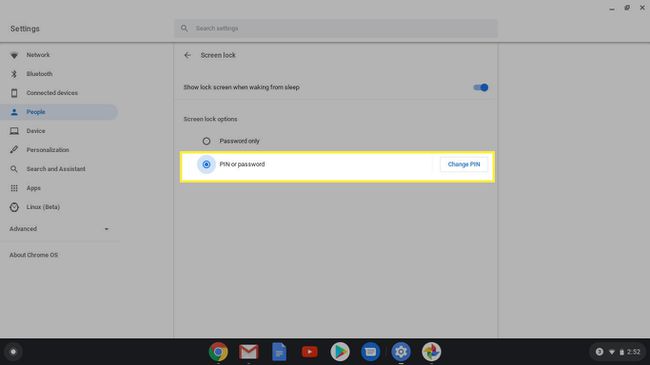
-
Ange önskad PIN-kod och bekräfta den.
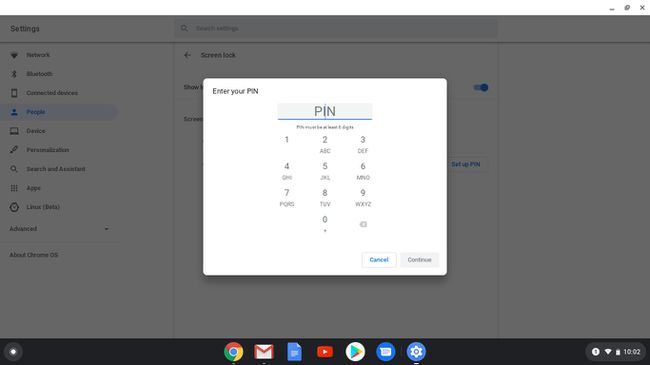
Adam Doud/Lifewire
Nästa gång du loggar in på din Chromebook kommer du att bli ombedd att ange en PIN-kod eller ett lösenord.
