De bästa Mac-genvägarna 2021
Genom att lära sig flera vanliga Mac genvägar som hjälper till med allt från dokument till webbsidor till även Mac: s eget operativsystem sparar du mycket tid i längden.
Mac-tangentbordsgenvägar: Skriva papper och arbeta med dokument
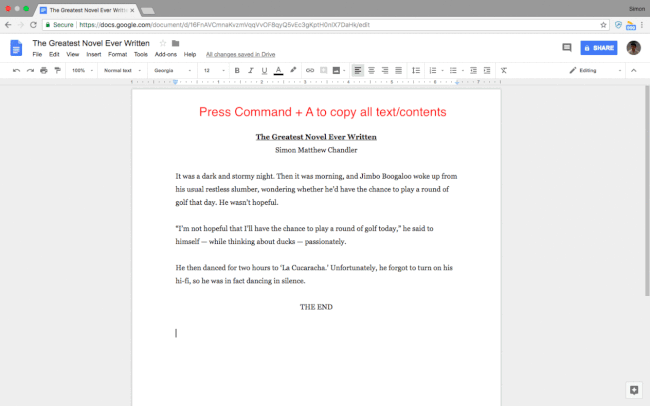
Att skriva papper kan vara tidskrävande. Men det finns (ett stort) utbud av Mac-genvägar och kommandon som gör livet lite lättare för alla blivande essäister.
Så här klipper du ut, kopierar och klistrar in:
- Kommando + C: kopierar allt markerat innehåll till Mac: s Urklipp
- Kommando + V: klistrar in Urklipps innehåll
- Kommando + Skift + V: klistrar in utan formatering
- Kommando + X: klipper ut (dvs. raderar) allt markerat innehåll och kopierar det till Mac: s urklipp
- Kommando + A: väljer alla objekt eller innehåll på en sida
Här är Mac-genvägar som handlar mer specifikt om att formatera eller redigera din text, även om alla inte fungerar med alla ordbehandlingsappar.
- Kommando + B: fet stil
- Kommando + I: kursiv
- Kommando + U: Understrykning
- Alternativ + Radera: radera ord till vänster om markören
- Fn + Ta bort: vidarebefordra radera
- Kontroll + K: radera all text mellan markören och slutet av stycket eller raden
- Kommando + Kontroll + Mellanslag: öppna Character Viewer-fönstret (som låter dig välja och skriva emojis)
- Kommando + K: lägg till en hyperlänk till markerad text
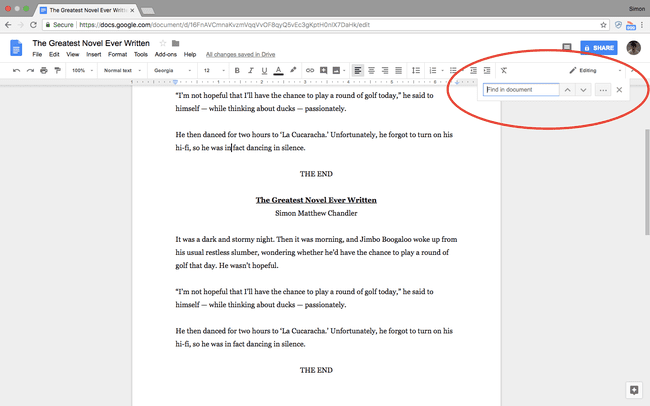
Letar du efter särskilda ord i ditt dokument eller efter definitioner eller felstavningar? Här är Mac-kommandona du behöver.
Obs: några av dessa genvägar är olika för Google Docs och Microsoft Word, som ibland har sina egna specifika tangentkombinationer (noteras nedan om de är tillgängliga).
- Kommando + F: hitta specifika ord i ditt dokument
- Kommando + semikolon (;): hitta felstavade ord. Obs: i Google Dokument bör du trycka på Kommando + apostrof ('). I Word trycker du på Alt + F7 (även om F-tangenterna tidigare måste ha aktiverats som funktionstangenter genom att gå till Systeminställningar > Tangentbord)
- Kommando + Kontroll + D: visa definitionen av det markerade ordet. Obs: i Google Dokument bör du trycka på Kommando + Skift + Y
- Kommando + Skift + kolon (:): öppna fönstret Stavning och grammatik. Obs: den här genvägen är inte tillgänglig i Google Dokument, men för Word bör du trycka på F7
Här är flera Mac-tangentbordsgenvägar relaterade till att ångra åtgärder och hoppa till vissa delar av ditt arbete:
- Kommando + Z: ångra tidigare åtgärd
- Kommando + Skift + Z: gör om den tidigare ångrade åtgärden
- Fn + Vänster/HögerPil: hoppa till början/slutet av dokumentet
- Kommando + Upp/Ner-pil: flytta markören till början/slutet av dokumentet. Obs: inte tillgängligt på Microsoft Word
- Kommando + vänster/högerpil: flytta markören till början/slutet av raden
Och slutligen, om du har avslutat en skrivsession, här är tre Apple-genvägar som handlar om att spara, skriva ut och öppna nya dokument:
- Kommando + S: spara ditt dokument (gör detta ofta även när du skriver)
- Kommando + O: öppna ett dokument som sparats på din Mac
- Kommando + P: skriv ut ditt dokument
Mac-tangentbordsgenvägar: Navigera på webbsidor och appar
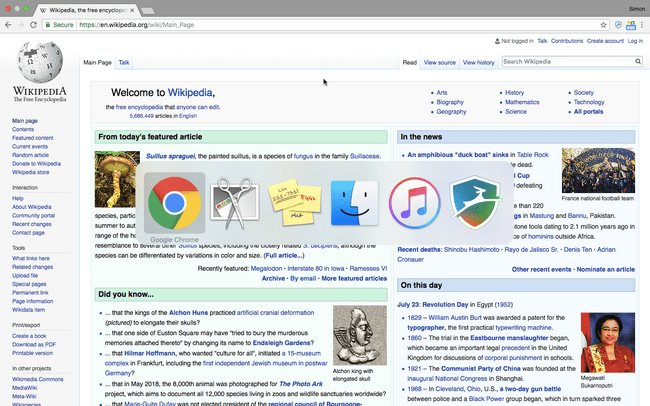
Att skriva papper och rapporter är en sak, men ingen lista över de bästa Mac-genvägarna skulle vara komplett utan att specificera de kommandon som kan användas för att navigera mellan webbsidor och appar. Det här är den typ av genvägar som visar sig vara användbara när du gör den forskning och läsning som krävs för att skriva en uppsats, eller när du öppnar ytterligare appar som hjälper dig att avsluta ditt arbete.
Det bör noteras att dessa genvägar fungerar med alla större webbläsare (t.ex. Chrome, Safari, Firefox).
- Kommando + T: öppna en ny flik i din webbläsare
- Kommando + Skift + T: öppna den senaste fliken du stängde igen (bra om du stänger en flik av misstag)
- Kommando + N: öppna ett nytt fönster
- Kommando + W: stäng det aktuella fönstret
- Kommando + Skift + W: stäng alla fönster i appen du använder (om du t.ex. använder en webbläsare stänger den här genvägen alla fönster)
- Kommando + M: minimera det aktuella fönstret
Mac-tangentbordsgenvägar: Hantera filer och mappar
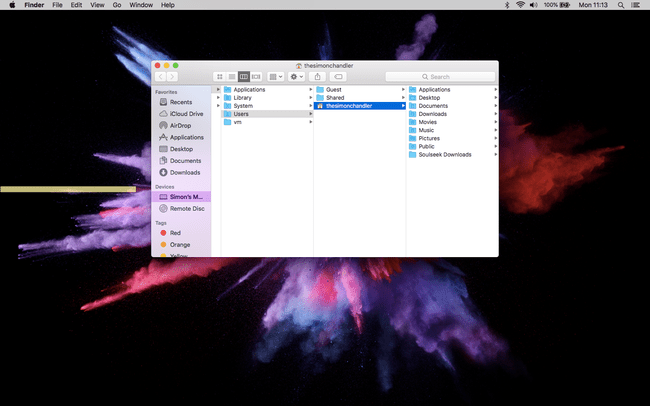
Om du sparar massor av uppsatser och dokument på din Mac kanske du vill spara dem i särskilda mappar, för att göra dem mer lättillgängliga. Här är ett parti Mac-genvägar som relaterar till mappar:
- Kommando + Skift + N: skapa en ny mapp i Finder-appen
- Kommando + Skift + D: öppna skrivbordsmappen (när du är i Finder)
- Kommando + Alternativ + L: öppna mappen Nedladdningar (när du är i Finder)
- Kommando + Skift + O: öppna mappen Dokument (när du är i Finder)
- Kommando + Skift + G: öppna fönstret Gå till mapp (när du är i Finder), som låter dig hitta en specifik mapp genom att skriva in dess namn
- Kommando + Skift + H: öppna användarens hemmapp (när i Finder)
- Kommando + Skift + F: öppna Alla mina filer
Mac-tangentbordsgenvägar: Praktiska systemgenvägar
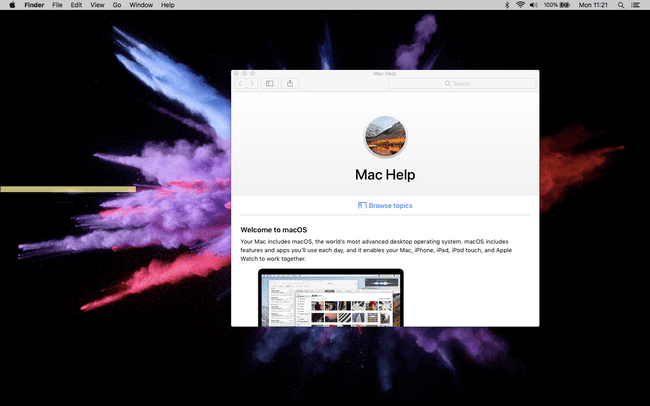
Även om inget av Mac-kommandona nedan specifikt relaterar till att skriva papper eller hantera ditt arbete, är de alla användbara tidsbesparare på ett eller annat sätt:
- Kommando + Skift + Frågetecken (?): öppna hjälpmenyn för appen du använder
- Alternativ + Skift + Volym upp/ner: justera volymen i mindre steg
- Kommando + Skift+ Ta bort: töm din Macs papperskorgen. Tryck Alternativ + Skift + Kommando + Delete för att tömma papperskorgen utan att behöva bekräfta
- Kommando + Skift + 3: ta en skärmdump av hela skärmen. Tryck Kommando + Skift + 4 för att ta en partiell skärmdump
- Kommando + musmatta klick: Högerklicka
- Kommando + Alternativ + Esc: tar fram en meny som hjälper dig att tvinga en app att avslutas
- Kommando + Tab: öppna appväxlaren. Håll Kommando nedtryckt och tryck på Tab upprepade gånger för att bläddra genom appar. Släpp båda knapparna för att bekräfta valet
- Kommando + mellanslagstangent: öppna Spotlight-sökfältet
