Hur man automatiskt laddar ner köp på iOS och iTunes
En av de fantastiska sakerna med iCloud är att det fungerar sömlöst på din Apple Mac datorer och iOS-enheter för att se till att alla har samma innehåll på sig. Det är ingen skillnad på musik, filmer, appar och annat innehåll som är tillgängligt för dig, oavsett om du använder en iPhone på språng, en iPad hemma i sängen, eller en Mac på jobbet.
För att hålla alla dina enheter synkroniserade, aktivera funktionen för automatiska nedladdningar på alla dina kompatibla enheter. Som namnet antyder laddar funktionen automatiskt ned alla låtar, appar eller bokar du köper från Apple till alla dina kompatibla enheter som har funktionen påslagen. Med automatiska nedladdningar behöver du aldrig undra om du har gjort rätt bok på din iPad för ditt flyg eller höger låtar på din iPhone för din biltur.
Informationen i den här artikeln gäller iOS-enheter som kör iOS 13, iOS 12 eller iOS 11, samt Mac-datorer som kör macOS Catalina (10.15), macOS Mojave (10.14) eller macOS High Sierra (10.12) och Windows datorer.
Hur man aktiverar automatiska nedladdningar på iOS-enheter
Det är enkelt att ställa in automatiska nedladdningar på iPhone, iPad eller iPod touch. Följ bara dessa steg:
Börja med att trycka på inställningar ikon.
Rulla ner på skärmen Inställningar och tryck på iTunes & App Store.
-
I den Automatiska nedladdningar flyttar du reglagen bredvid varje kategori av innehåll du vill ladda ned automatiskt till På/grön position. Alternativen inkluderar:
- musik
- Appar
- Böcker & ljudböcker
- Appuppdateringar

Eventuellt i Mobildata skjuter du reglaget bredvid Automatiska nedladdningar till På/grön position om du vill tillåta att de automatiska nedladdningarna skickas över en mobiltelefon mobiltelefonnätverk, inte bara Wi-Fi. Du kan få dina nedladdningar tidigare, men mobilnedladdningar kanske använda sig av Batteri-liv eller ådra sig dataroamingavgifter.
För att stänga av automatiska nedladdningar, flytta någon av reglagen till läget Av/vit.
Hur man aktiverar iTunes automatiska nedladdningar på en dator
Funktionen för automatiska nedladdningar är inte begränsad till iOS. Du kan också använda den för att se till att alla dina iTunes-köp också laddas ner till din dators iTunes-bibliotek. För att aktivera automatiska nedladdningar i iTunes, följ dessa steg:
Lansera iTunes på en dator.
-
Öppna Inställningar fönster. På Windows-datorer, gå till Redigera menyn och klicka Inställningar. På en Mac, gå till iTunes menyn och klicka Inställningar.

-
Klicka på Nedladdningar fliken på skärmen Inställningar som öppnas.
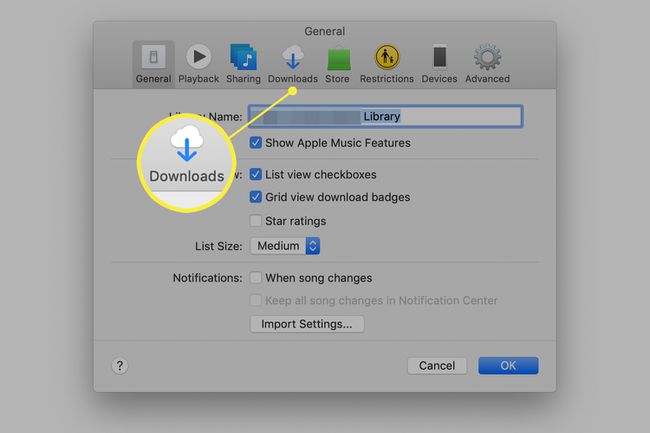
Det första avsnittet på fliken Nedladdningar är Automatiska nedladdningar. Markera rutorna bredvid mediatyperna—musik, Filmer, eller Tv program—som du vill ladda ner automatiskt.
-
Klicka på när du har gjort dina val OK för att spara dina inställningar.
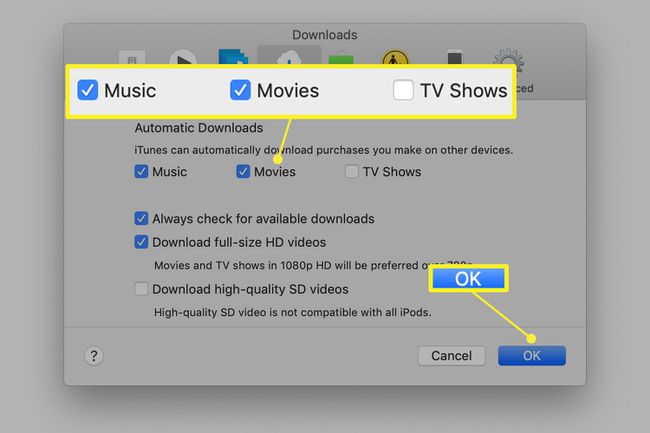
Med dessa inställningar anpassade till dina specifikationer, nya inköp på iTunes affär och App Store laddas automatiskt ned till dina enheter efter att de nya filerna laddats ned till enheten där du köpte dem.
För att stänga av automatiska nedladdningar, avmarkera rutorna bredvid alla mediatyper och klicka OK.
Hur man aktiverar automatiska nedladdningar i Mac App Store
Precis som du automatiskt kan ladda ner dina iOS App Store-köp till alla kompatibla enheter, kan du göra detsamma med köp från Mac App Store genom att följa dessa steg:
-
Öppna Mac App Store genom att klicka på dess ikon i Dock.

-
Klick App Store i menyraden och välj Inställningar i rullgardinsmenyn.

-
Sätt en bock i rutan framför Automatiska uppdateringar för att ladda ner och installera appuppdateringar automatiskt.

-
Markera rutan bredvid Ladda ned appar som köpts på andra Mac-datorer automatiskt.

Om automatiska nedladdningar och familjedelning
Familjedelning är en funktion som låter alla personer i en familj dela sina iTunes- och App Store-köp utan att behöva betala för dem mer än en gång. Det här är ett fantastiskt sätt för föräldrar att köpa musik och låta sina barn lyssna på den för ett pris eller för barn att dela sina favoritappar med sina föräldrar.
Familjedelning fungerar genom att länka Apple-ID: n tillsammans. Om du använder familjedelning kanske du undrar om att aktivera automatiska nedladdningar innebär att du får alla köp från alla i din familj automatiskt på din enhet (vilket kan vara ett krångel).
Svaret är nej. Medan Family Sharing ger dig tillgång till deras inköp, fungerar Automatiska nedladdningar endast med köp gjorda från ditt Apple-ID.
