Hur man markerar e-postmeddelanden som lästa eller olästa på iPhone
Med alla e-postmeddelanden emot varje dag, hålla en iPhone inkorgen organiserad kräver ett snabbt sätt att hantera post. För att hantera din e-postinkorg, använd funktionerna i Mail-appen som följer med iPhone (och Ipod Touch och iPad) för att markera e-postmeddelanden som lästa, olästa eller flagga meddelanden för senare uppmärksamhet.
Instruktionerna i den här artikeln gäller enheter som kör iOS 5 och senare.
Hur man markerar iPhone-e-postmeddelanden som lästa
Nya e-postmeddelanden som inte har lästs har blå prickar bredvid sig i Mail-inkorgen. Antalet dessa olästa meddelanden visas på Mail-appikonen. När ett e-postmeddelande öppnas i Mail-appen, iOS markerar det som läst. Den blå pricken försvinner och numret på Mail-appikonen försvinner.
Så här tar du bort den blå pricken utan att öppna e-postmeddelandet:
-
I den Inkorg, svep från vänster till höger över e-postmeddelandet för att visa den blå Läsa knapp.
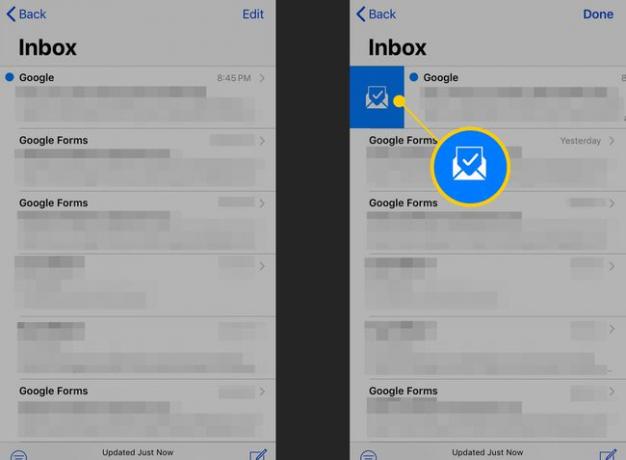
-
Knacka Markera som läst. Eller svep meddelandet tills ikonen fästs i mitten av skärmen.
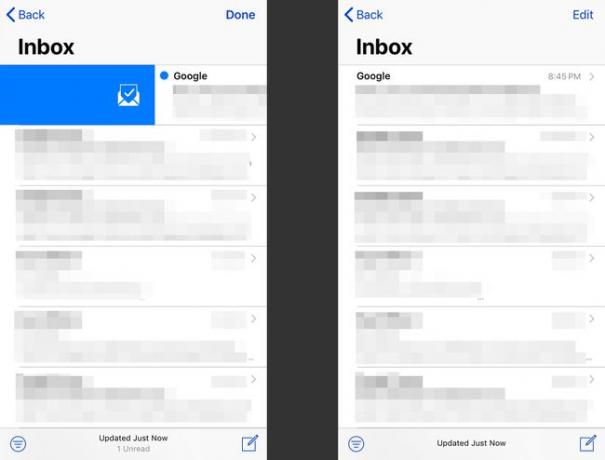
När du trycker på knappen eller släpper linjen försvinner den blå pricken och meddelandet visas som läst.
Hur man markerar flera iPhone-e-postmeddelanden som lästa
Så här markerar du flera meddelanden som lästa:
I Mail-appen, gå till Inkorg.
-
Knacka Redigera, tryck sedan på varje e-postmeddelande som du vill markera som läst. En bock visas för att visa att meddelandet är valt.
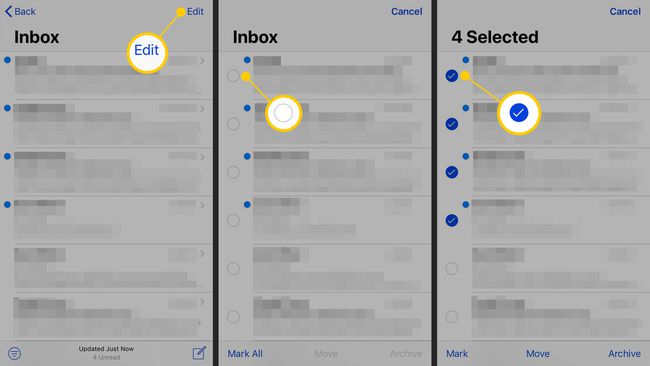
Välj Mark.
-
Knacka Markera som läst.
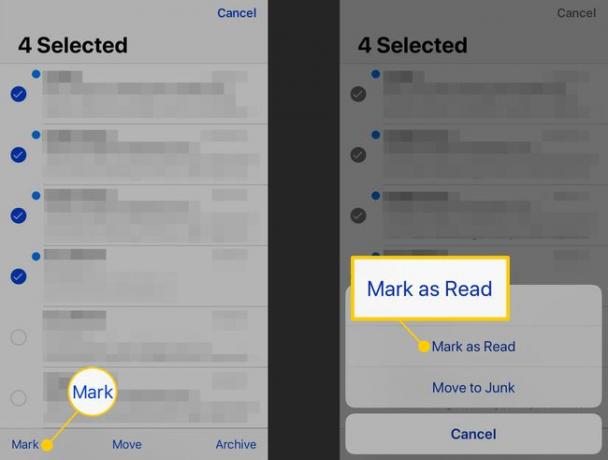
De blå cirklarna försvinner från de valda mejlen.
Markera e-postmeddelanden som lästa med IMAP
Ibland markerar ett e-postsystem meddelanden som lästa utan att du gör något på din iPhone. Om något av dina e-postkonton använder IMAP-protokoll (Gmail använder IMAP), visas alla meddelanden som du läser eller markerar som lästa i ett skrivbords- eller webbaserat e-postprogram som lästa på iPhone. IMAP synkroniserar meddelanden och meddelandestatus på alla enheter som använder dessa konton.
Hur man markerar iPhone-e-postmeddelanden som olästa
Du kan läsa ett e-postmeddelande och sedan bestämma dig för att markera det som oläst för att påminna dig själv om att du måste återkomma till det senare.
Gå till Inkorg.
-
Knacka Redigera, tryck sedan på varje e-postmeddelande som du vill markera som oläst.
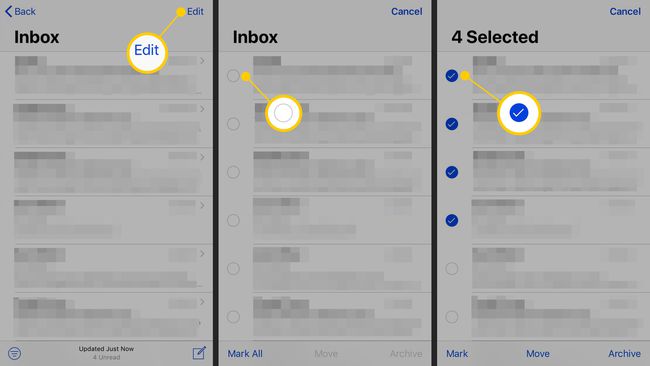
-
Knacka Mark, tryck sedan på Markera som oläst.
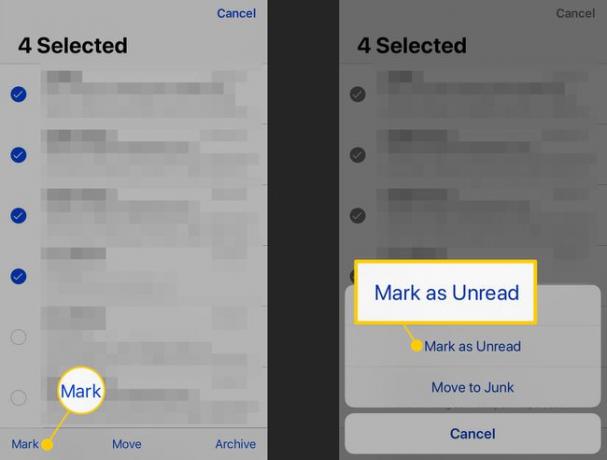
De blå prickarna som markerar dessa meddelanden som olästa visas igen.
Precis som med att markera meddelanden som lästa, svep över e-postmeddelanden och tryck antingen på Oläst knapp eller svep hela vägen över.
Hur man flaggar e-postmeddelanden på iPhone
Mail-appen flaggar också meddelanden genom att lägga till en orange prick bredvid e-postmeddelandet. Flagga e-postmeddelanden för att påminna dig själv om att ett meddelande är viktigt eller att du måste vidta åtgärder mot det. Att flagga (eller avflagga) meddelanden är mycket likt att markera meddelanden.
Gå till Mail-appen och öppna mappen som innehåller meddelandet du vill flagga.
-
Knacka Redigera, tryck sedan på varje e-postmeddelande som du vill flagga.
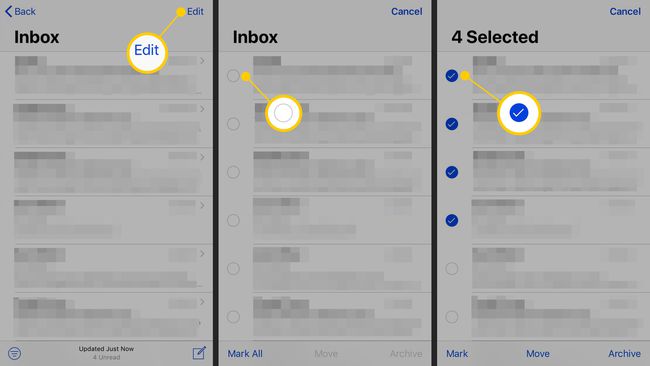
-
Knacka Mark, välj sedan Flagga.
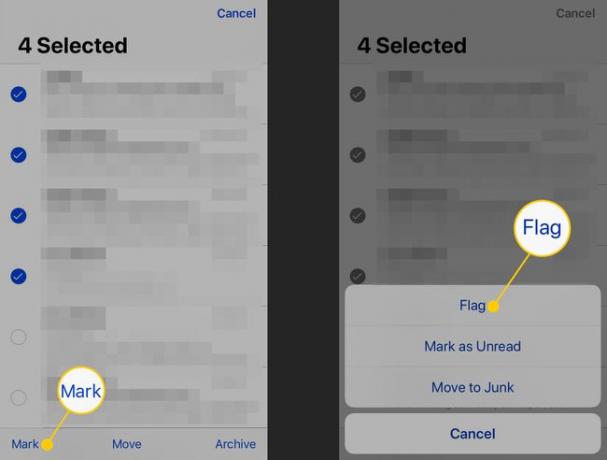
De meddelanden du valde visas med orange prickar bredvid dem.
Om du flaggar ett oläst meddelande visas den blå olästa pricken inuti en orange flaggad ring.
Du kan flagga flera meddelanden samtidigt med samma steg som beskrivs i de senaste avsnitten. Du kan också flagga ett e-postmeddelande genom att svepa höger till vänster och trycka på Flagga knapp.
För att se en lista över flaggade e-postmeddelanden, tryck på Brevlådor knappen i det övre vänstra hörnet för att gå tillbaka till listan över e-postkorgar. Tryck sedan på Flaggat.
Har du problem med att skicka eller ta emot e-post på din iPhone? Lär dig de möjliga orsakerna och hur du åtgärdar problem när iPhone e-post är fungerar ej.
