Hur man rensar cache på iPad
Vad du ska veta
- För att rensa Safari-webbläsarens cache, gå till inställningar > Safari > Rensa historik och webbplatsdata.
- I Chrome, öppna webbläsaren, tryck på trepunktsmenyn > inställningar > Integritet > Rensa webbhistorik > Rensa webbhistorik.
- För att rensa iPad-appens cache måste du ladda ner eller ta bort appar, men du kan göra det utan att förlora din data.
Den här artikeln visar hur du tar bort appcachen i webbläsarna Safari och Chrome på valfri iPad (iPadOS 14.2 och äldre), samt hur du tar bort appcachen utan att förlora appdata.
Hur man rensar Safari-cachen på iPad
Om du har märkt att din iPad blir trög eller beter sig oregelbundet kan det hjälpa att rensa cacheminnet, men du måste rensa cacheminnet från din webbläsare såväl som från dina appar. Eftersom de flesta använder webbläsaren Safari som är installerad på iPad, rensar du webbläsaren Safaris cache så här.
-
Tryck på på din iPad inställningar.

-
På inställningar sida, välj Safari från den vänstra navigeringsmenyn. Du kanske måste scrolla för att hitta den.

-
I den Safari inställningssida, scrolla ned och välj Rensa historik och webbplatsdata.

-
Tryck sedan på i bekräftelserutan som visas Klar.

Det kan ta några minuter för Safari-cachen att rensa, beroende på hur lång tid det har gått sedan det gjordes senast. När den är klar bör du märka en skillnad i responsen på din iPad om du tidigare haft problem med avmattning.
Så här rensar du cacheminnet i Chrome-webbläsaren på iPad
Om du använder Chrome på din iPad istället för Safari kan en rörig cache sakta ner ditt system. Så här rensar du cacheminnet i Chrome för iPad.
-
Öppna din Chrome-webbläsare och tryck på menyn med tre punkter i det övre högra hörnet på sidan.

-
I menyn som visas trycker du på inställningar.

-
I den inställningar dialogrutan som öppnas, välj Integritet.

-
I den Integritet fönster, tryck Rensa webbhistorik.

-
I den Rensa webbhistorik dialogrutan, välj vilken typ av data du vill rensa:
- Sökhistorik: Detta är historiken för alla webbplatser du har besökt.
- Cookies, webbplatsdata: Detta är små bitar av information som lagras i din webbläsare som hjälper webbplatser att logga in dig automatiskt och/eller ladda snabbare. Cookies kan också innehålla annan information om ditt system och de kan avslöja dina surfvanor för andra webbplatser.
- Cachade bilder och filer: Cachade bilder och filer hjälper webbplatser att laddas snabbare, men de kan ta upp utrymme och sakta ner din övergripande webbläsarprestanda.
- Sparade lösenord: Detta inkluderar alla användarnamn eller lösenord som du har sagt till din webbläsare att logga åt dig. Var försiktig och se till att du har alla dina viktiga lösenord lagrade någon annanstans innan du rensar dessa så att du kan komma tillbaka till dessa webbplatser senare.
- Autofyll data: Detta kan inkludera namn, adresser, kreditkortsnummer och all annan information som du har gett din webbläsare tillåtelse att komma ihåg för att göra det enklare att fylla i formulär.
När du har gjort dina val trycker du på Rensa webbhistorik.
Som ett minimum bör du förmodligen rensa din Sökhistorik, Småkakor, Webbplatsdata, och Cachade bilder och filer ungefär en gång i månaden bara för att din webbläsare ska fungera optimalt.

-
I bekräftelsen som visas trycker du på Rensa webbhistorik igen för att påbörja processen att rensa dina webbläsardata. Det kan ta ett par minuter, beroende på hur mycket du använder din webbläsare och när du senast rensade cachen.

Så här rensar du appcachen på din iPad
En sak till du kan göra för att rensa lite utrymme är att rensa den individuella appcachen för appar som du har installerat. Du kan göra det genom att ladda ner eller ta bort appar.
-
Välj på din iPad inställningar.

-
Om inställningar öppnas inte på Allmän alternativ, välj Allmän och välj sedan iPad-lagring.

-
Det tar några sekunder till ett par minuter för iPad-lagringssidan att laddas, beroende på hur mycket du har lagrat där. När den väl har laddats bör du se en uppdelning av hur din iPad-lagring används, och en Rekommendationer sektion.
iPad-lagringssidan är där operativsystemet rekommenderar appar eller nedladdningar som inte har använts på ett tag. Om du till exempel har laddat ner filmer eller TV kan du se dem listade där. Du kan också trycka på dem för att ta bort alla nedladdningar eller appar som du inte längre vill behålla.

-
Bläddra sedan igenom listan över appar och tryck på den som du vill rensa cacheminnet för.
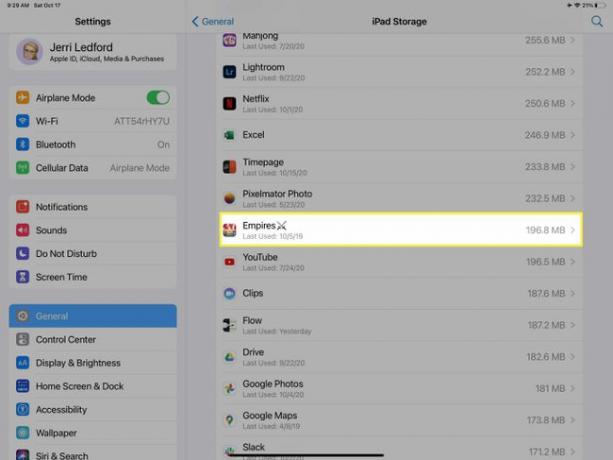
-
På appsidan har du två alternativ för att rensa appen från ditt lagringsutrymme:
- Ladda ner appen: Detta tar bort appen från din iPad, men behåller Dokument & Data kopplat till appen. Att välja att Ladda ner appen rensar cacheminnet effektivt. När du har laddat ner den kan du installera om en ren, fräsch kopia av appen som fortfarande har dina data.
- Ta bort appen: Det här alternativet gör vad det säger att det gör. Den raderar appen och all data som är kopplad till appen. Du kan installera om appen om du vill, men all data som är kopplad till appen kommer att gå förlorad permanent.

-
Oavsett vilket alternativ du väljer kommer du att bli ombedd att bekräfta ditt val. Knacka Ladda ner appen eller Ta bort appen igen för att bekräfta ditt val.
Du kan också trycka på Avbryt om du ändrar dig angående den åtgärd du vill vidta.
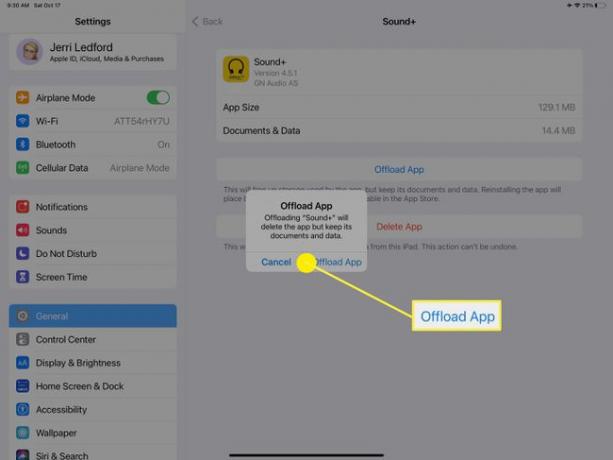
-
Du kan stöta på systemappar, som Foton app, som inte har möjlighet att ladda ner app eller ta bort app. Om detta är fallet för en app som använder mycket utrymme på din enhet, är ditt enda alternativ att gå in i appen och ta bort enskilda objekt. Hur dessa objekt raderas beror på objektet, men vanligtvis öppnas en meny som innehåller en meny om du väljer eller trycker länge på appen. Radera alternativ.

