Hur man åtgärdar ett Hulu-uppspelningsfel
När Hulu slutar fungera, felmeddelandena är inte alltid så användbara. Ett av de vanligaste felmeddelandena indikerar helt enkelt att uppspelningsfel har inträffat. Det här meddelandet ses oftast på streamingenheter som Roku, Amazon Fire TV och Fire Stick, konsoler som Xbox och PlayStation, och smarta tv-apparater från Vizio, LG och andra.
I vissa fall förser Hulu dig med en felkod som kan hjälpa dig att identifiera problemet. När det inte händer, och allt du ser är meddelandet om uppspelningsfel, måste du börja med grunderna, som att kontrollera din internetanslutning och gå vidare därifrån.
Att åtgärda Hulu-uppspelningsproblem kräver olika steg för varje enhet du streamar från. Den här guiden täcker hur du gör detta på PS4, PS3, Xbox One, Xbox 360, Wii U, Nintendo Switch, Roku, Amazon Fire TV, Apple TV, Vizio TV och LG-enheter.
Vad orsakar Hulu-uppspelningsfel?
Hulu-uppspelningsfel orsakas när appen på din enhet inte kan kommunicera med Hulu-servrarna, eller när Hulu-servrarna inte kan tillhandahålla en videoström.
Hulu-uppspelningsfel orsakas vanligtvis av problem med din enhet, programvara eller hemnätverk, och du kan fixa dem genom att följa instruktionerna nedan. Problem inklusive att Hulus ljud inte är synkroniserat, buffring av video eller ingen uppspelning alls.
I andra fall orsakas Hulu-uppspelningsfel av problem på Hulus sida. Vad det betyder är att om du ser ett uppspelningsfel när du försöker titta på en Hulu-video, och allt fungerar bra på din sida, kan Hulu själv uppleva ett problem.
När ett uppspelningsfel orsakas av ett problem med Hulu själv, är allt du kan göra att låta dem veta om problemet och sedan vänta på att de ska åtgärda problemet.
Om du vill utesluta problem som du faktiskt kan fixa själv, här är de saker du kan göra när du upplever ett Hulu-uppspelningsfel på din streamingenhet:
-
Kontrollera att din internetanslutningshastighet är tillräckligt hög för streaming.
- Hulu-videor kan stamma, buffra eller inte spelas alls om din internethastighet sjunker för låg. Långsamt internet kan också göra att Hulus ljud inte är synkroniserat.
- Vanliga Hulu-videor kräver 3,0 Mbps.
- Hulu med live-tv kräver 8,0 Mbps.
- Om du är osäker på hur snabbt ditt internet är, kolla in vår guide för att testa din internethastighet.
-
Starta om din enhet och nätverksutrustning.
- Stäng av helt, stäng av och koppla ur din streamingenhet och nätverksutrustning.
- Lämna din utrustning urkopplad i ungefär en minut.
- Anslut din utrustning igen, slå på den och kontrollera om Hulu-uppspelningsfelet kvarstår.
-
Byt till en trådbunden anslutning om möjligt.
- Prova att ansluta din streamingenhet till din router eller modem med en ethernet-kabel.
- Om uppspelningsfelet försvinner, använd antingen en trådbunden anslutning för att streama eller flytta din trådlösa router för att vara närmare enheten du använder för att titta på Hulu.
- Om det inte är praktiskt att flytta routern, överväg att byta till en mesh-nätverk, vilket ger bredare täckning.
-
Koppla bort andra enheter från ditt nätverk.
- Om du har många datorer, smartphones, spelkonsoler och andra enheter anslutna till ditt nätverk kan problemet vara begränsat bandbredd. Koppla bort alla enheter du inte använder.
- Säkra ditt nätverk, och se till att ingen är ansluten till den utan din vetskap.
- Om uppspelningsfelet försvinner kanske du vill köpa en multibandsrouter eller en router som låter dig prioritera strömmande trafik.
-
Kontrollera dina routerinställningar.
- Om din router tillåter dig att prioritera vissa typer av trafik eller enheter, ställ in den så att den prioriterar enheten du försöker se Hulu på.
- Prova att ändra inställningarna för domännamnsservern (DNS) i din router.
- Om du är osäker på vad DNS är, eller hur du ändrar det, kolla in vår fullständiga guide till ändra DNS på de mest populära routrarna.
Om du fortfarande har ett Hulu-uppspelningsfel efter att ha provat alla dessa korrigeringar kan det hjälpa att ta bort eller återställa Hulu-appen på din enhet. I vissa fall kan din enhet också ha ett alternativ att kontrollera eller testa sin internetanslutning.
Åtgärda Hulu-uppspelningsfel på PlayStation 4
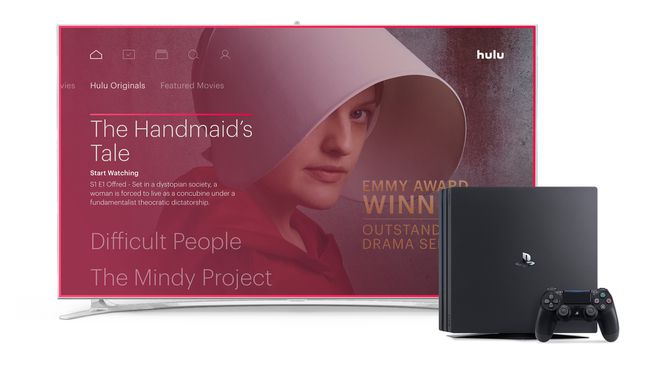
Om du försöker titta på Hulu på din PS4, och du får ett uppspelningsfel, måste du kontrollera statusen för din internetanslutning:
- Om du har Hulu eller någon annan app öppen, stäng den och återgå till XrossMediaBar (XMB).
- Navigera till inställningar > Nätverk > Testa Internetanslutning.
Om det går bra, försök sedan återställa systemets datum och tid:
- Om du har ett spel eller en app öppen, gå tillbaka till XMB.
- Navigera till inställningar > Datum och tid > Inställningar för datum och tid > Ställ in med hjälp av internet > Ställ in nu.
Om uppspelningsfelet kvarstår är nästa steg att ta bort Hulu-appen och ladda ner den igen:
- Gå till startskärmen.
- Hitta Hulu-appen och markera det.
- tryck på alternativ knappen på din handkontroll.
- Välj Radera från menyn.
- Tryck OK på bekräftelseprompten.
- Öppen Lagra och ladda ner Hulu-appen igen.
Om det fortfarande inte fungerar, försök sedan rensa din systemcache:
Gå inte in i viloläge under denna process. Stäng av systemet helt.
- Stäng av PlayStation 4.
- När indikatorlampan på systemet har slutat blinka, koppla ur konsolen.
- Vänta minst 30 sekunder.
- Anslut PlayStation 4 igen och slå på den.
Åtgärda Hulu-uppspelningsfel på PlayStation 3
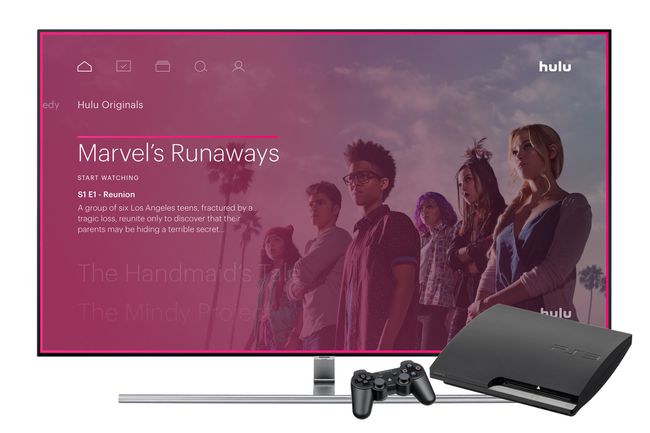
Om du upplever Hulu-uppspelningsfel på din PS3 är det första du ska göra att kontrollera statusen för din internetanslutning:
- Om du har Hulu eller en annan app öppen, stäng den och återgå till XMB.
- Navigera till inställningar > Nätverksinställningar > Internetanslutningstest.
Om det inte finns några problem med internetanslutningen, försök sedan återställa din PS3-systemtid:
- Om du har ett spel eller en app öppen, stäng den och återgå till XMB
- Navigera till inställningar > Inställningar för datum och tid > Ställs in via Internet.
Om det inte heller fungerar, försök att ta bort och installera om Hulu-appen:
- Markera Hulu-applikationen.
- tryck på triangelknapp på din handkontroll.
- Välj Radera.
- Välj Ja att bekräfta.
- Öppna PlayStation Store, och ladda ner Hulu-appen igen.
Åtgärda Hulu-uppspelningsfel på Xbox One
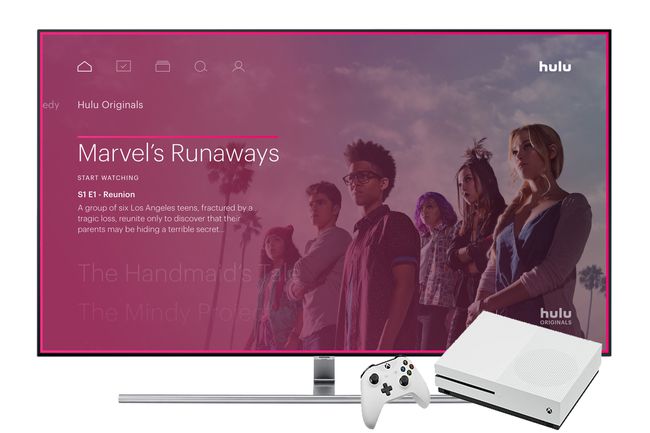
Om du upplever uppspelningsfel på din Xbox One är det första du ska göra att testa internetanslutningen på din konsol:
- tryck på Xbox knappen för att öppna guiden.
- Gå till Systemet > inställningar > Allmän > Nätverksinställningar. Om det finns några kända avbrott kommer de att visas.
- Välj Testa nätverkshastighet och statistik, och se till att hastigheten är tillräcklig för att strömma video från Hulu.
- I Nätverksinställningar, kan du också välja Aktuell nätverksstatus för att bekräfta att Wi-Fi-anslutningen är tillräckligt stark för att nå routern.
Om din anslutning är stabil, försök sedan ta bort och installera om Hulu:
- Gå till Mina spel och appar från Hem skärm.
- Markera Hulu-appen och tryck sedan på menyknappen på din handkontroll.
- Välj Avinstallera från menyn.
- Bekräfta genom att välja Ja.
- Öppen Lagra, sök efter Hulu-appen och installera om den.
Nästa sak du kan prova är att rensa systemcachen på din konsol:
- Stäng av din Xbox One.
- När konsolen har stängts av helt, koppla ur den från strömmen.
- Låt den vara urkopplad i minst 30 sekunder.
- Anslut konsolen igen, slå på den och kontrollera om du fortfarande upplever uppspelningsfel.
Åtgärda Hulu-uppspelningsfel på Xbox 360
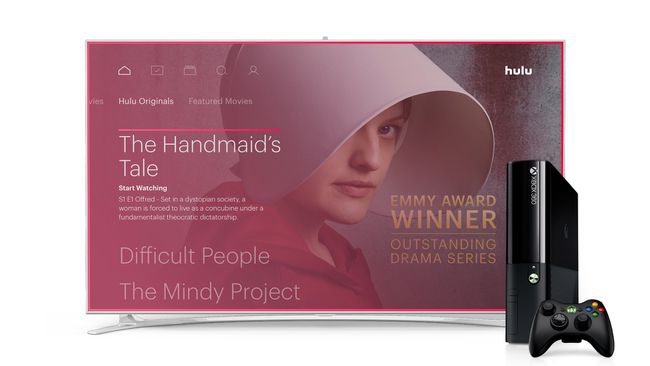
Innan du försöker något annat kan du lösa ett uppspelningsfel genom att helt enkelt logga ut från Hulu-appen på din konsol. Så här gör du:
- Öppna Hulu-appen.
- Gå till Kontosektion.
- Välj Logga ut från Hulu.
- Logga in igen och kontrollera om du fortfarande får ett uppspelningsfel.
Nästa steg är att helt ta bort Hulu-appen och ladda ner den igen:
- Navigera till inställningar > Systemet > Lagring > Alla enheter > Spel och appar.
- Markera Hulu-ikonen och tryck Y på din handkontroll.
- Välj Radera.
- Ladda ner Hulu igen på din konsol och kontrollera om du fortfarande har ett uppspelningsfel.
Åtgärda Hulu-uppspelningsfel på Wii U
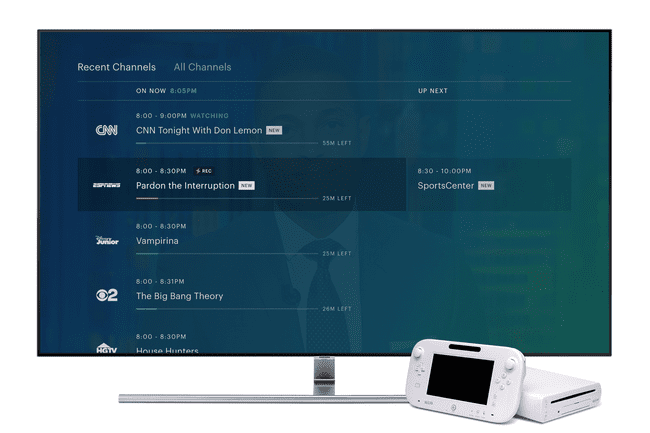
Det första du ska prova på Wii U är att ta bort Hulu-kanalen från din konsol och sedan installera om den:
- Från Wii U-menyn väljer du Systeminställningar.
- Rulla över för att välja Datahantering.
- Välj Kopiera/flytta/ta bort data eller, om du använder en äldre programversion, Flytta/ta bort data.
- Välj Hulu-appen.
- Välja Radera, och välj den en gång till för att bekräfta.
Om det inte fungerar, se till att din Wii U har den senaste systemuppdateringen installerad:
- Öppna startskärmen Systeminställningar.
- Välj Systemuppdatering.
- Om det finns en tillgänglig systemuppdatering följer du anvisningarna på skärmen för att ladda ner och installera den.
Det sista du kan prova, om du fortfarande har ett uppspelningsfel, är att återställa datum och tid på din konsol:
- Öppna startskärmen Systeminställningar.
- Välj Datum och tid.
- Se till att inställningarna är korrekta.
Åtgärda Hulu-uppspelningsfel på Nintendo Switch
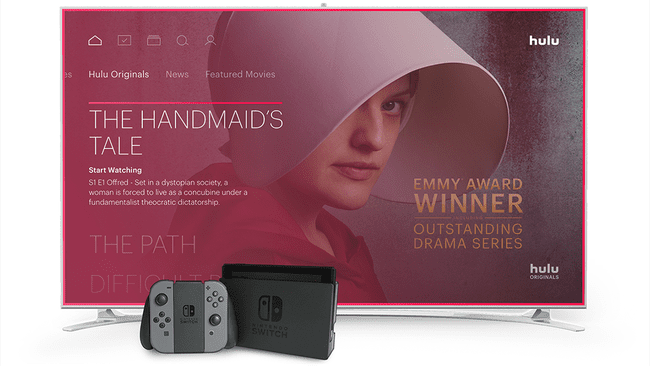
Det första du ska göra om du ser Hulu-uppspelningsfel på din Switch är att köra internetanslutningstestet:
- Om du har några appar eller spel öppna, tryck på hemknapp och återgå till startskärmen.
- Från hemmenyn, navigera till Systeminställningar > Internet > Testa anslutningen.
- Kontrollera att internetanslutningen fungerar och att nedladdningshastigheten är tillräcklig för att streama Hulu-videor.
Om din internetanslutning är bra, försök att stänga och starta om Hulu-appen:
- tryck på hemknapp för att återgå till hemmenyn.
- Markera Hulu-appen och tryck X.
- Välj Stänga.
- Starta om appen och kontrollera om du fortfarande har uppspelningsfel.
Nästa steg är att leta efter uppdateringar till Hulu-appen:
- Från hemmenyn väljer du ikonen för Hulu.
- tryck på + eller - knappen på kontrollenheten.
- Gå till Programuppdatering > Via Internet.
Om du fortfarande upplever uppspelningsfel, se till att själva switchen är uppdaterad:
- tryck på hemknapp för att återgå till hemmenyn.
- Navigera till Systeminställningar > Systemet > Systemuppdatering.
Det sista du kan prova är att avinstallera Hulu-appen och ladda ner den igen:
- Från hemmenyn väljer du ikonen för Hulu.
- tryck på + eller - knappen på kontrollenheten.
- Gå till Hantera programvara > Ta bort programvara.
- Öppna Nintendo eShop och ladda ner Hulu igen.
För mer information om hur du åtgärdar problem med din Switch, kolla in vår fullständiga guide till lösa vanliga Nintendo Switch-problem.
Åtgärda Hulu-uppspelningsfel på Roku
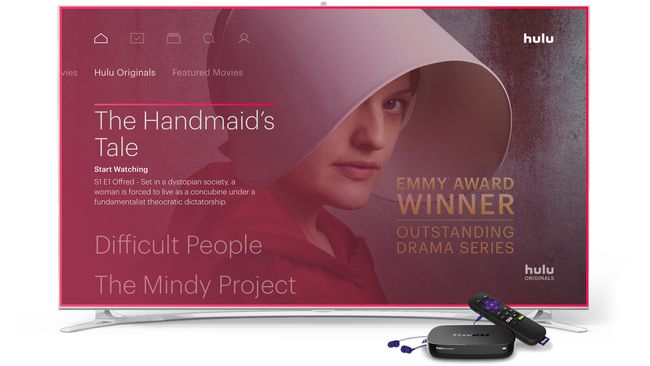
Om Hulu inte fungerar på din Roku kan du ta bort Hulu-kanalen och sedan lägga till den igen via Channel Store.
- Tryck på hemknappen på Roku-fjärrkontrollen.
- Markera Hulu-kanalen.
- Tryck på stjärnknappen på fjärrkontrollen för att öppna alternativmenyn.
- Välj Ta bort kanalen, och bekräfta sedan när du uppmanas.
- Gå tillbaka till startskärmen genom att trycka på hemknappen.
- Gå till Roku Channel Storeoch välj Hulu-kanalen.
- Välja Lägg till kanal att bekräfta.
Om det inte fungerar, se till att din Roku har den senaste firmware installerad:
- Öppna Hemmeny på din Roku.
- Navigera till inställningar > Systemet > Systemuppdatering
- Välj Kolla nu.
Åtgärda Hulu-uppspelningsfel på Amazon Fire TV
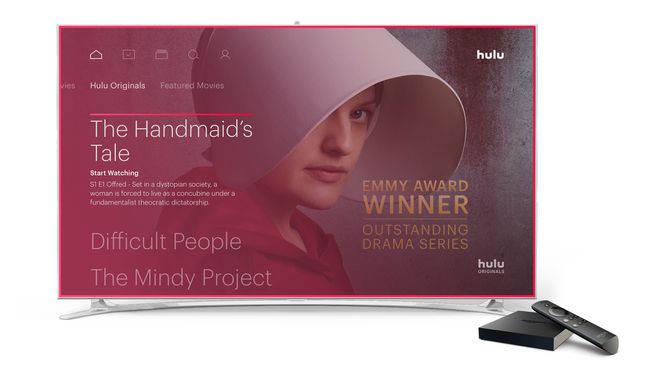
Det första du ska prova när du upplever uppspelningsfel på din Fire TV eller Fire Stick är att rensa de temporära filer som Hulu har lagrat på din enhet.
Om det inte fungerar kan du försöka avinstallera och ladda ner appen igen:
- Gå till inställningar > Ansökningar > Hantera installerade applikationer.
- Välj Hulu-appen och sedan Avinstallera.
- Följ eventuella ytterligare instruktioner på skärmen för att ta bort Hulu helt.
- Sök efter Hulu och gå sedan till Appar och spel för att hitta appen.
- Använda sig av Ladda ner för att ladda ner Hulu på nytt på din Fire TV.
Åtgärda Hulu-uppspelningsfel på Apple TV
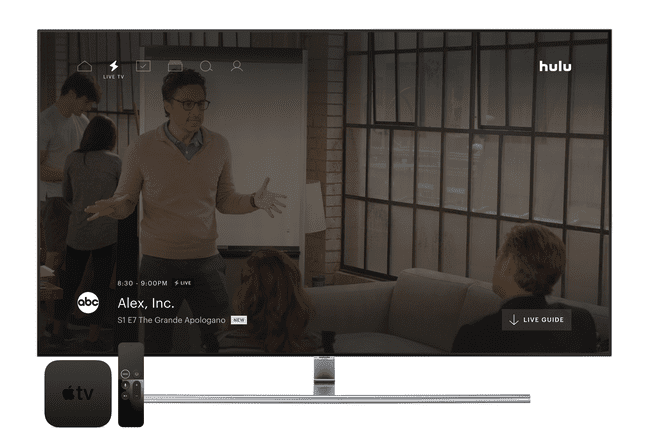
Om du får Hulu-uppspelningsfel på din Apple TV finns det några saker du kan prova:
- Verifiera dina nätverksinställningar genom att navigera till inställningar > Nätverk.
- Uppdatera din Hulu-app genom att navigera till inställningar > Systemet.
För mer djupgående information om Apple TV-problem, kolla in vår fullständiga guide för att lösa Apple TV-problem.
Åtgärda Hulu-uppspelningsfel på Vizio TV-apparater

Om du har en Vizio TV som har Hulu-appen och du får uppspelningsfel kan du ta bort appen och ladda ner den igen:
- tryck på VIA knappen på din fjärrkontroll.
- Markera Hulu-appen och tryck på gul knapp på din fjärrkontroll.
- Välj Ta bort kodavsnitt.
- Navigera till Widgetgalleri, och hitta Hulu.
- Välj Lägg till widget i min profil.
- Kontrollera om du fortfarande har uppspelningsfel.
Du kan bara ta bort och installera om Hulu-appen på Vizios tv-apparater. Vizio Blu-Ray-spelare och streamingspelare har inte det här alternativet.
Åtgärda Hulu-uppspelningsfel på LG TV-apparater och Blu-Ray-spelare

Dina enhetsspecifika alternativ för att hantera Hulu-uppspelningsfel på LG-enheter är begränsade. Om du kan starta videor, men de stammar, buffrar eller slutar spela, försök att sänka videokvaliteten:
- Starta en video på Hulu.
- Medan videon spelas upp trycker du på ned-knappen på din LG-fjärrkontroll.
- Navigera till Videokvalitét.
- Sänk videokvaliteten och se om det löser ditt problem.
Om du fortfarande upplever uppspelningsfel, försök att uppdatera din LG firmware:
- Tryck på hemknappen på fjärrkontrollen.
- Välj inställningsikonen högst upp.
- Välja Allmän från menyn till vänster.
- Välj Om denna TV mot botten.
- Se till Tillåt automatiska uppdateringar är markerad och välj sedan Sök efter uppdateringar.
- Följ alla steg på skärmen för att ladda ner och installera uppdateringen.
