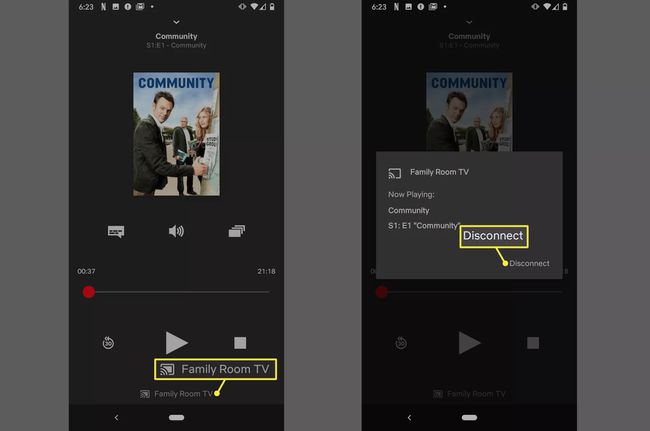Hur man Chromecast Netflix
A Chromecast är lite annorlunda än andra streamingenheter. Istället för att installera en Netflix app på din Chromecast, installerar du appen på din telefon och castar sedan Netflix till din TV med Chromecast. Vi guidar dig genom hela processen, inklusive hur du ändrar alternativ som undertexter och hur du slutar casta när du är klar.
För att casta från din telefon eller läsplatta till din Chromecast måste du vara igång Android 4.0 eller senare, eller iOS 7.0 eller senare. Vissa Amazon Fire-surfplattor kan inte casta Netflix om du inte sidlast versionen av Netflix som är tillgänglig på Google Play.
Så här ställer du in Chromecast för att fungera med Google Home
Innan du kan casta Netflix från din telefon eller surfplatta till din TV med Chromecast måste du konfigurera din Chromecast-enhet för att fungera med Google Home-appen på din telefon eller surfplatta.
Om du redan har gjort det konfigurera en Chromecast för användning med Stadia, eller för något annat ändamål, då kan du hoppa över det här steget.
Koppla in din Chromecast, anslut den till din TV och se till att din TV är inställd på rätt ingång.
Ladda ner och installera Google Home-appen på din telefon eller surfplatta.
Se till att din telefon eller surfplatta är ansluten till densamma Wi-Fi nätverk som du kommer att använda med din Chromecast.
Starta Google Home-appen på din telefon eller surfplatta, och konfigurera din Chromecast som en ny enhet.
Hur man castar Netflix till din TV med Chromecast
När du väl har konfigurerat din Chromecast är du redo att börja casta från Netflix och andra videokällor. Ladda bara ner Netflix-appen på din enhet och använd sedan följande instruktioner för att börja casta till din TV:
Koppla in och slå på din Chromecast, se till att den finns på samma Wi-Fi-nätverk som din telefon eller surfplatta, och se till att din TV har rätt ingång.
Öppna Netflix app på din telefon och logga in vid behov.
Tryck på Kasta ikonen (rutan med en Wi-Fi-signal i det nedre vänstra hörnet).
-
Tryck på Chromecast-enheten som du vill casta till. I det här fallet trycker vi på Familjerum TV.
Alla dina kompatibla enheter kommer att visas i den här listan, inklusive icke-Chromecast-enheter som Fire TV.
-
Leta reda på något du vill titta på och tryck på Spela.
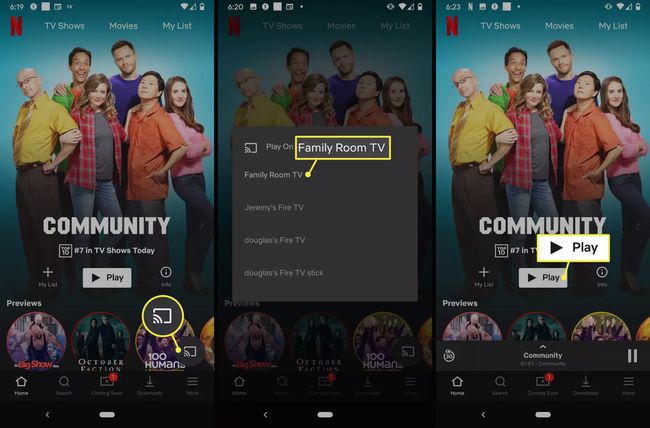
Ditt innehåll börjar spelas upp på din TV i helskärmsläge.
Så här styr du Netflix medan du castar till din TV
När du castar Netflix till din TV med en Chromecast fungerar Netflix-appen på din telefon som en kontroller. Det betyder att du använder din telefon för att pausa, spela, ändra volymen och allt annat.
-
När du castar från Netflix-appen till en Chromecast trycker du på grå stapel som visar titeln på innehållet du tittar på.
Du kan pausa och spola tillbaka din video direkt från kontrollfältet utan att öppna hela menyn.
-
För att komma åt undertexter och ljudalternativ, tryck på pratbubbla, välj önskade alternativ och tryck sedan på Tillämpa för att återgå till föregående meny.
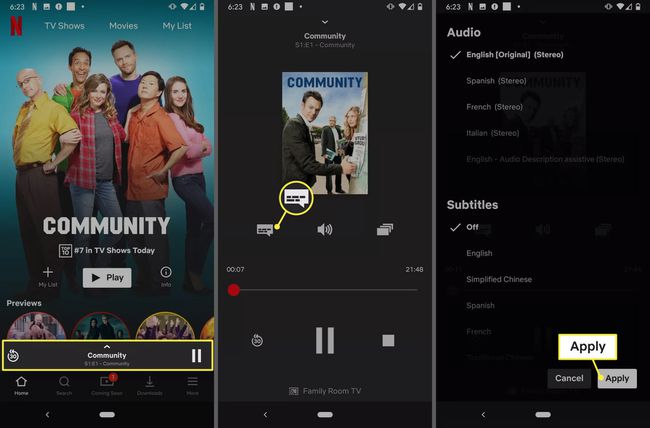
Tryck på högtalare ikonen för att justera volymen. Detta kommer att justera volymen på casten, inte din telefon.
-
Tryck på staplade rektanglar ikonen för att välja ett annat avsnitt.

Hur man slutar casta Netflix till en Chromecast
När du är klar med att casta använder du Netflix-appen för att koppla bort telefonen från din Chromecast.
Med kontrollmenyn öppen trycker du på namnet på din Chromecast längst ned i mitten av skärmen. I det här exemplet trycker vi på Familjerum TV.
-
Knacka Koppla ifrån.